Ako zmeniť predvolenú klávesnicu na telefóne s Androidom
Každý smartfón so systémom Android(Android) má predvolenú vstavanú klávesnicu. Pre zariadenia s Androidom(Android) je Gboard najbežnejšou(Gboard) možnosťou. Iní výrobcovia OEM(OEMs) ako Samsung alebo Huawei radšej pridávajú svoje aplikácie pre klávesnicu. Teraz vo väčšine prípadov tieto predinštalované predvolené klávesnice fungujú celkom slušne a spĺňajú všetky vaše požiadavky. Čo by však bol Android bez slobody prispôsobovania? Najmä keď Obchod Play(Play Store) ponúka širokú škálu rôznych aplikácií pre klávesnicu, z ktorých si môžete vybrať.
Tu a tam môžete naraziť na klávesnicu s lepšími funkciami a skvelým rozhraním. Niektoré aplikácie, ako napríklad SwiftKey , vám umožňujú posúvať prstami po klávesnici namiesto klepania na každé písmeno. Iní poskytujú lepšie návrhy. Potom sú tu aplikácie ako Grammarly keyboard, ktoré dokonca opravujú vaše gramatické chyby počas písania. Preto je celkom prirodzené, ak chcete upgradovať na lepšiu klávesnicu tretej strany. Tento proces môže byť po prvýkrát trochu mätúci, a preto vám poskytneme podrobného sprievodcu, ako zmeniť predvolenú klávesnicu. Takže, bez ďalších okolkov, poďme na to.

Ako zmeniť predvolenú klávesnicu v systéme Android(How to Change Default Keyboard on Android)
Pred zmenou predvolenej klávesnice na telefóne s Androidom(Android) si budete musieť stiahnuť aplikáciu klávesnice. Pozrime sa, ako si môžete stiahnuť aplikáciu klávesnice a aké sú niektoré z najlepších možností pre novú klávesnicu:
Stiahnite si novú aplikáciu klávesnice(Download a New Keyboard App)
Prvým krokom pri zmene predvolenej klávesnice je stiahnutie novej aplikácie pre klávesnicu, ktorá nahradí aktuálnu. Ako už bolo spomenuté, v Obchode Play(Play Store) sú k dispozícii stovky klávesníc . Je len na vás, aby ste sa rozhodli, ktorý z nich vám najviac vyhovuje. Tu je niekoľko návrhov, ktoré by ste mohli zvážiť pri hľadaní ďalšej klávesnice. Niektoré z populárnych aplikácií klávesnice tretích strán:
Toto je pravdepodobne najčastejšie používaná klávesnica tretej strany. Je k dispozícii pre Android aj iOS, a to úplne zadarmo. Dve z najzaujímavejších funkcií SwiftKey , vďaka ktorým je tak populárny, sú to, že vám umožňuje písať prstom po písmenách a inteligentné predpovedanie slov. SwiftKey skenuje obsah vašich sociálnych médií, aby pochopil váš vzor a štýl písania, čo mu umožňuje vytvárať lepšie návrhy. Okrem toho SwiftKey ponúka rozsiahle možnosti prispôsobenia. Počnúc témami, rozložením, režimom s jednou rukou, polohou, štýlom atď. je možné zmeniť takmer každý aspekt.
Toto je ďalšia minimalistická aplikácia, ktorej sa podarilo získať popularitu medzi používateľmi Android a iOS. Je to len trojriadková klávesnica, ktorá odstránila medzerník, interpunkciu a ďalšie dodatočné klávesy. Funkcia odstránených klávesov sa vykonáva rôznymi pohybmi. Ak chcete napríklad vložiť medzeru medzi slová, musíte prejsť prstom doprava po klávesnici. Odstránenie slova sa vykonáva potiahnutím doľava a cyklické prechádzanie navrhovanými slovami potiahnutím prstom nadol. Možno sa vám bude zdať veľa práce zoznámiť sa s rôznymi skratkami a trikmi na písanie, ale keď si na to zvyknete, už nebudete chcieť nič iné. Vyskúšajte to sami a uvidíte, či má Fleksy potenciál stať sa vašou ďalšou klávesnicou.
Klávesnica GO(GO Keyboard)(GO Keyboard)
Ak chcete skutočne luxusne vyzerajúcu klávesnicu, potom je GO Keyboard to pravé pre vás. Okrem stoviek tém, ktoré si môžete vybrať z aplikácie, vám tiež umožňuje nastaviť vlastný obrázok ako pozadie pre vašu klávesnicu. Môžete si tiež nastaviť vlastné tóny kláves, čo vášmu zážitku z písania dodá skutočne jedinečný prvok. Aj keď je samotná aplikácia bezplatná, za niektoré témy a tóny musíte zaplatiť.
Prejdite prstom(Swipe)
Táto klávesnica prvýkrát predstavila veľmi užitočnú funkciu písania prstom, o ktorej sme hovorili. Neskôr(Later) takmer každá ďalšia klávesnica vrátane Gboard od Google nasledovala tento príklad a do svojich aplikácií integrovala funkcie potiahnutia prstom. Je to tiež jedna z najstarších vlastných klávesníc na trhu. Swipe je stále populárny a preferovaný mnohými používateľmi Androidu(Android) . Jeho štýlové a minimalistické rozhranie ho robí relevantným medzi všetkými jeho konkurentmi.
Prečítajte si tiež: (Also Read:) 10 najlepších aplikácií pre klávesnicu pre Android(10 Best Android Keyboard Apps)
Ako stiahnuť novú aplikáciu klávesnice(How to Download a New Keyboard App)
1. Najprv na svojom zariadení otvorte Obchod Play .(Play Store)

2. Teraz klepnite na panel vyhľadávania(search bar) a napíšte klávesnica(keyboard) .

3. Teraz budete môcť vidieť zoznam rôznych aplikácií klávesnice(list of different keyboard apps) . Môžete si vybrať ľubovoľnú z vyššie popísaných klávesníc alebo ľubovoľnú inú klávesnicu, ktorá sa vám páči.

4. Teraz klepnite( tap) na ľubovoľnú klávesnicu, ktorá sa vám páči.
5. Potom kliknite na tlačidlo Inštalovať(Install) .

6. Po nainštalovaní aplikácie ju otvorte a dokončite proces nastavenia. Možno sa budete musieť prihlásiť pomocou svojho účtu Google(Google account) a udeliť aplikácii povolenia.
7. Ďalším krokom by bolo nastavenie tejto klávesnice ako vašej predvolenej klávesnice(keyboard as your default keyboard) . Budeme o tom diskutovať v ďalšej časti.
Prečítajte si tiež: (Also Read:) 10 najlepších aplikácií pre klávesnicu GIF pre Android(10 Best GIF Keyboard Apps for Android)
Ako nastaviť novú klávesnicu ako predvolenú klávesnicu(How to Set the New Keyboard as your Default Keyboard)
Po nainštalovaní a nastavení novej klávesnice je čas nastaviť ju ako predvolenú klávesnicu. Postupujte podľa krokov uvedených nižšie a zistite, ako:
1. Otvorte Nastavenia(Settings) na svojom zariadení.

2. Teraz klepnite na možnosť Systém(System) .

3. Tu vyberte možnosť Jazyk a vstup(Language and Input) .

4. Teraz klepnite na možnosť Predvolená klávesnica(Default keyboard) na karte Metóda vstupu(Input method) .

5. Potom vyberte novú aplikáciu klávesnice(new keyboard app) a nastaví sa ako vaša predvolená klávesnica(set as your default keyboard) .

6. Môžete skontrolovať, či bola predvolená klávesnica aktualizovaná alebo nie, otvorením akejkoľvek aplikácie, ktorá by spôsobila vyskočenie klávesnice(You can check whether or not the default keyboard has been updated or not by opening any app that would cause the keyboard to pop up) .

7. Ďalšia vec, ktorú si všimnete, je malá ikona klávesnice v pravej dolnej časti obrazovky. Klepnutím naň môžete prepínať medzi rôznymi dostupnými klávesnicami(switch between different available keyboards) .
8. Okrem toho môžete tiež kliknúť na možnosť Konfigurovať metódy vstupu(Configure Input methods) a povoliť akúkoľvek inú klávesnicu dostupnú na vašom zariadení.

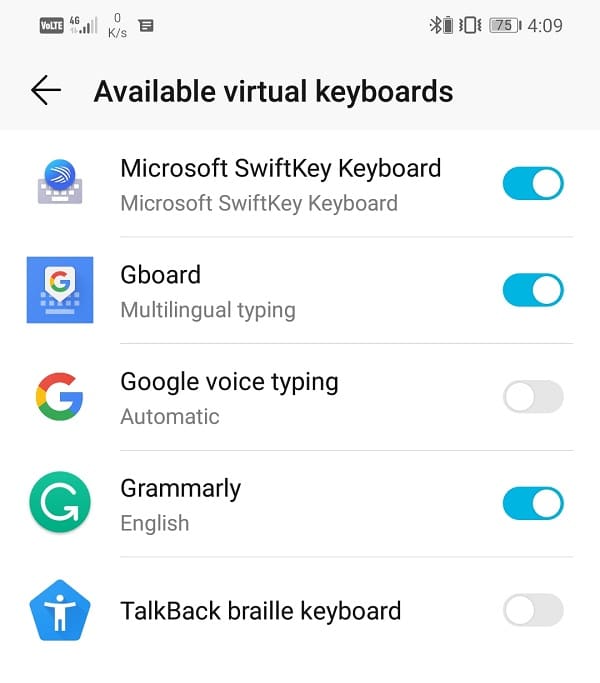
Odporúčané:(Recommended:)
- Ako zálohovať a obnoviť textové správy v systéme Android(How to back up and restore text messages on Android)
- Opravte chybu „Bohužiaľ klávesnica Android sa zastavila“.(Fix “Unfortunately Android keyboard has stopped” Error)
Teraz máte všetky znalosti potrebné na zmenu predvolenej klávesnice na telefóne s Androidom. ( change your default keyboard on Android phone.)Odporúčame vám stiahnuť a nainštalovať viacero klávesníc a vyskúšať ich. Pozrite sa na rôzne témy a možnosti prispôsobenia, ktoré aplikácia ponúka. Experimentujte(Experiment) s rôznymi štýlmi a rozloženiami písania a zistite, ktorý z nich vám vyhovuje.
Related posts
Ako zmeniť veľkosť klávesnice na telefóne s Androidom
Počítač so systémom Windows 10 nerozpoznáva ani sa nepripája k telefónu s Androidom
Najlepšie aplikácie IP kamery pre Windows 10 PC a Android Phone
Ako prejsť z Windows Phone na Android Phone
Ako zobraziť počítačovú verziu Facebooku na telefóne s Androidom
Ako stabilizovať videá na telefóne s Androidom
Ako rýchlejšie nabiť batériu telefónu s Androidom
Ako blokovať súkromné čísla na telefóne s Androidom
Zakážte núdzové alebo oranžové upozornenia na telefóne s Androidom
Ako vymazať vyrovnávaciu pamäť v telefóne s Androidom (a prečo je to dôležité)
Ako zmeniť svoj telefón na mikrofón pre Windows PC
Ako blokovať hackerov z vášho telefónu (Android a iPhone)
Oprava Nedá sa otvoriť Kontakty na telefóne s Androidom
3 spôsoby, ako nájsť stratený telefón s Androidom
Ako obísť overenie účtu Google na telefóne s Androidom
Ako odstrániť vírus z telefónu s Androidom (Sprievodca)
Ako načítať aplikácie na telefóne s Androidom (2022)
Opravte problém Ghost Touch na telefóne s Androidom
Ako odblokovať telefónne číslo v systéme Android
Ako sa vzdialene odhlásiť z účtu Google na telefóne s Androidom
