Ako zmeniť predvolené umiestnenie uloženia v Office
Na základe našich dlhoročných skúseností s používaním balíka Microsoft Office(Microsoft Office) môžeme s istotou povedať, že uloženie dokumentu na pevný disk nevyžaduje veľa úsilia. V skutočnosti to Microsoft v priebehu rokov výrazne uľahčil a dokonca predstavil nové možnosti.
Zmeňte(Change) predvolené umiestnenie uloženia(Save) v Office
Office 365 je trochu iný vďaka pridaniu služby cloudového úložiska OneDrive(OneDrive cloud storage) . Používatelia majú teraz možnosť ukladať svoje súbory do cloudu, čo je skvelá funkcia, ale toto je predvolené nastavenie. Nie každý môže chcieť predvolene ukladať svoje súbory do cloudovej služby, takže ako to môžeme vyriešiť?
V oblasti nastavení existuje spôsob, ako zmeniť OneDrive z primárneho miesta na iné miesto, a to je presne to, o čom budeme hovoriť v tomto článku.
Keď sa teraz Microsoft Office spýta, kam uložiť súbor, zvyčajne to odporučí na OneDrive . To však nie je všetko, umožňuje aj ručnú zmenu umiestnenia, no to vás núti vykonať rovnakú akciu zakaždým s novým dokumentom.
Ak chcete zmeniť predvolené umiestnenie uloženia(Save) v Office po spustení programu balíka Office(Office) :
- Kliknite na kartu Súbor
- Vyberte položku Možnosti
- Vyberte kartu Uložiť cez možnosť Word
- (Save)Predvolene (Default)uložiť do počítača(Computer) a zadať predvolenú cestu k umiestneniu súboru.
Povedzme si o tom podrobnejšie.
1] Kliknite na kartu Súbor
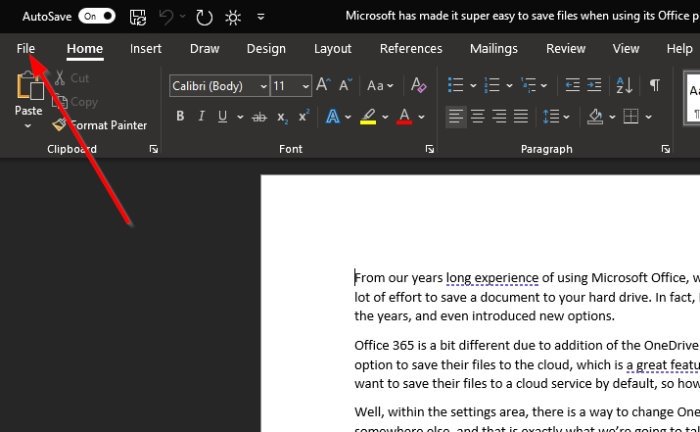
Prvá vec, ktorú budete chcieť urobiť v situácii, ako je táto, je otvoriť dokument a potom kliknúť na kartu Súbor(File) , ktorá sa nachádza v ľavom hornom rohu Office 365 .
2] Vyberte Možnosti
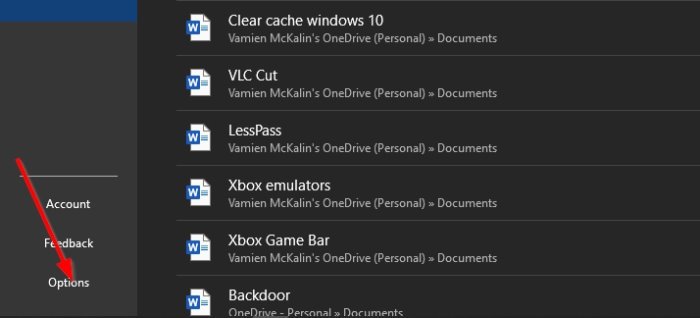
Po kliknutí na Súbor(File) vyhľadajte v spodnej časti rozbaľovacej ponuky Možnosti(Options) . Nestrácajte čas jeho výberom a prejdite na ďalší krok.
3] Vyberte kartu Uložiť cez možnosť Word
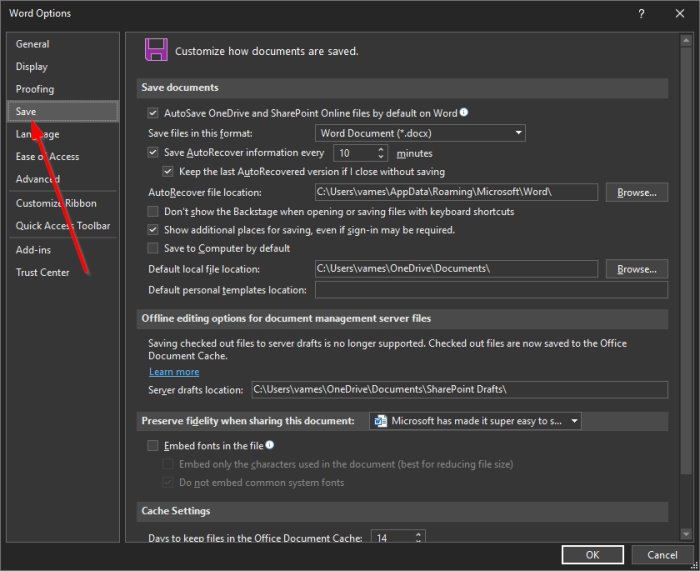
Keď sa zobrazí okno Word Option , pozrite sa na ľavú tablu, kde nájdete kartu Uložiť .(Save)
Je to štvrtá možnosť pod Všeobecnými(General) , takže vám nechýba, aj keď ste sa o to pokúsili.
4] Predvolene uložiť do počítača
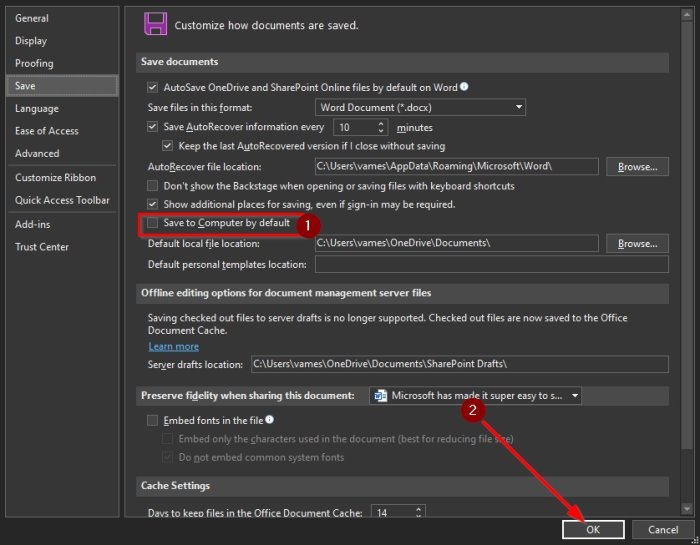
Po výbere karty Uložiť(Save) by ste sa mali dostať do časti s názvom Prispôsobiť spôsob ukladania dokumentov(Customize how documents are saved) . Posúvajte sa nadol, kým sa nezobrazí možnosť Predvolene uložiť do počítača(Save to Computer by Default) . Ak chcete aktivovať, začiarknite políčko a potom zadajte predvolenú cestu k umiestneniu súboru(default file location path) .
Dokončite úlohu stlačením tlačidla OK v spodnej časti.
Pri ďalšom pokuse o uloženie súboru bude predvoleným umiestnením priečinok Dokument(Document) v počítači namiesto OneDrive .
Prečítajte si(Read) : Ako zmeniť predvolené umiestnenie uloženia pre priečinky Dokumenty, Hudba, Obrázky, Videá(How to change the default Save location for Documents, Music, Pictures, Videos folders) .
Related posts
Ako vytvoriť a uložiť dokument programu Word v Microsoft Office pre Android
Pridať, zmeniť, odstrániť autora z vlastnosti autora v dokumente balíka Office
Ako používať Measurement Converter v Microsoft Office
Ako zmeniť farby motívu dokumentu v programoch balíka Microsoft Office
Ako zmeniť priame ponuky na inteligentné ponuky v aplikáciách balíka Office
Ako kresliť v programe Microsoft Word v roku 2022
Ako vkladať a upravovať tabuľky v programe Microsoft Word pre Android
Ako vložiť podpis do dokumentu programu Microsoft Word
Ako previesť Word na JPEG (3 spôsoby)
Ako zakázať kontrolu pravopisu v programe Microsoft Word
Ako pridať kartu Vývojár do programov Word a Excel Office
3 spôsoby odstránenia symbolu odseku (¶) v programe Word
12 užitočných tipov a trikov pre Microsoft Word
Chýba karta nástroja Draw na páse s nástrojmi balíka Microsoft Office? Pridajte to takto!
Dokonalý sprievodca opravou poškodeného alebo poškodeného súboru programu Word
Ako opraviť, keď sa Word otvorí v režime iba na čítanie
Ako pridať alebo odstrániť komentáre v programe Word
Ako otočiť obrázok alebo obrázok v programe Word
Ako spustiť Microsoft Word v núdzovom režime
Ako formátovať text v programe Microsoft Office Word pre Android
