Ako zmeniť predvolené umiestnenie sťahovania v prehliadačoch Chrome, Firefox, Opera
V tomto príspevku uvidíme, ako zmeniť umiestnenie priečinka na sťahovanie na pracovnú plochu(Desktop) alebo akékoľvek iné umiestnenie v prehliadačoch Chrome(Chrome) , Firefox a Opera v systéme Windows 10(Windows 10) . Väčšina prehliadačov štandardne sťahuje súbory z internetu(Internet) do systémového priečinka Download , ktorý sa nachádza v (Download)C:\Users\username\Downloads . Môžu sa však nájsť ľudia, ktorí si budú chcieť stiahnuť súbory na pracovnú plochu(Desktop) , aby k nim mali okamžitý prístup, alebo na iné miesto, možno na inú jednotku.
Zmeňte umiestnenie sťahovania v prehliadači Chrome
Spustite webový prehliadač Google Chrome . Ďalej otvorte Nastavenia(Settings) . Posunúť nadol. Kliknite na Zobraziť rozšírené nastavenia(Show Advanced settings) . Znova prejdite nadol, kým neuvidíte Stiahnuté súbory(Downloads) .
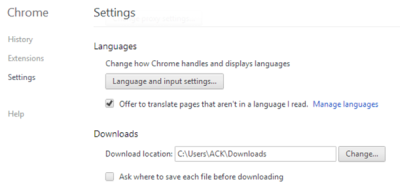
Tu kliknite na Zmeniť(Change) , prejdite do požadovaného priečinka a vyberte ho.
Zmeňte(Change) predvolené umiestnenie sťahovania vo Firefoxe(Firefox)
Vo Firefoxe(Firefox) môžete otvoriť kartu Settings > Options > General . Tu v časti Stiahnuté súbory(Downloads) prejdite na pracovnú plochu(Desktop) alebo požadovaný priečinok a vyberte ho.
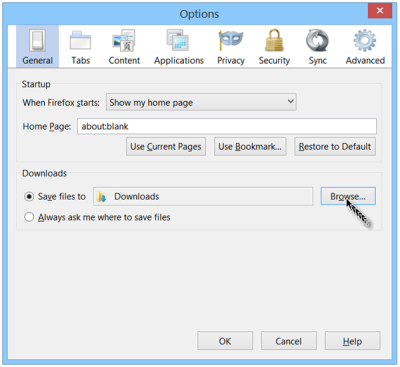
Zmeňte(Change Downloads) umiestnenie priečinka Stiahnuté súbory v Opere
Otvorte prehliadač Opera a potom otvorte jeho Nastavenia(Settings) .
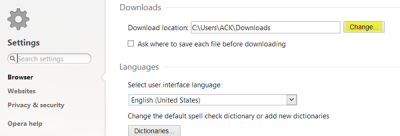
V časti Stiahnuté súbory(Downloads) stlačte tlačidlo Zmeniť(Change) a zmeňte umiestnenie sťahovania.
V prehliadači Chrome, Firefox alebo Opera tak môžete zmeniť umiestnenie sťahovania do ľubovoľného priečinka podľa vášho výberu.(Thus, you can change your download location to any folder of your choice in Chrome, Firefox or Opera.)
Bonusový tip pre IE
Ak chcete zmeniť adresár sťahovania v IE z priečinka Stiahnuté(Downloads) súbory na akékoľvek iné miesto, povedzme napríklad na plochu(Desktop) , postupujte takto. Otvorte Internet Explorer . Stlačením Ctrl+J otvorte pole Zobraziť stiahnuté súbory . (View Downloads)Kliknite na Možnosti(Options) .
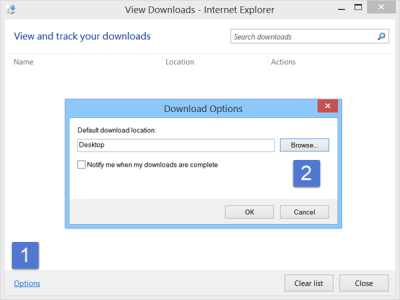
Prejdite(Browse) na požadovaný priečinok a vyberte ho. Kliknite na tlačidlo OK(Click OK) .
Používate Microsoft Edge? (Microsoft Edge user?)Tento príspevok vám ukáže, ako zmeniť umiestnenie sťahovania v Edge(change the download location in Edge) .
Related posts
Vynútiť otváranie odkazov na karte na pozadí v prehliadačoch Chrome, Edge, Firefox, Opera
Ako zmeniť domovskú stránku v prehliadačoch Chrome, Firefox, Opera, Edge
Povoľte alebo zablokujte kontextové okná v prehliadačoch Chrome, Firefox, Edge, Opera, Internet Explorer
Ako používať prehliadače Chrome, Edge, Firefox, Opera ako poznámkový blok
Zabezpečenie, súkromie, nástroje na čistenie pre Edge, Firefox, Chrome, Opera
Ako prehliadať v režime Iba text v prehliadači Chrome, Edge alebo Firefox
Zatvorte všetky otvorené karty prehliadača naraz v prehliadači Chrome, Edge alebo Firefox
Zakázať obrázky v prehliadačoch Chrome, Firefox, Edge, Internet Explorer počas prehliadania
Ako synchronizovať karty medzi prehliadačmi Edge, Chrome a Firefox
Odstráňte VŠETKY uložené heslá naraz v prehliadačoch Chrome, Firefox, Edge
Zakázať, povoliť súbory cookie v prehliadačoch Chrome, Edge, Firefox, Opera
Ako vytlačiť článok bez reklám vo všetkých hlavných prehliadačoch -
Bezplatný prehliadač webovej vyrovnávacej pamäte pre prehliadače Chrome, Firefox a Edge
Zakázať alebo povoliť Adobe Flash Player v prehliadačoch Chrome, Edge, Firefox, Opera
Zmeňte predvolený vyhľadávací nástroj v prehliadačoch Chrome, Firefox, Opera, IE
Ako zmeniť predvolené písmo v prehliadači Chrome, Edge, Firefox
Ako zakázať alebo blokovať webové stránky v prehliadačoch Chrome, Firefox, Edge
Blokovať alebo povoliť súbory cookie tretích strán v prehliadačoch Chrome, Firefox, Edge, Opera
Čo je to lenivé načítanie? Povoľte alebo zakážte ho v prehliadačoch Chrome, Firefox, Edge
400 zlá požiadavka, súbor cookie je príliš veľký – Chrome, Edge, Firefox
