Ako zmeniť predvolené klávesové skratky v termináli Windows
Windows Terminal je rozbočovač pre prístup k rôznym prostrediam, ako je PowerShell , CMD a podsystém Windows(Windows Subsystem) pre Linux . Teraz je k dispozícii v obchode Microsoft Store a bude sa pravidelne aktualizovať, aby vyhovoval vašim potrebám. Už sme videli, ako nastaviť vlastný obrázok pozadia v termináli Windows(set a custom Background Image in Windows Terminal) – teraz sa pozrime, ako zmeniť predvolené väzby klávesov(Default Key Bindings) .
Ako zmeniť predvolené klávesové skratky(Default Key Bindings) v termináli Windows(Windows Terminal)
Klávesové skratky nie sú nič iné ako klávesové skratky na Windows Terminal . Ak chcete zmeniť predvolenú klávesovú skratku na vlastnú klávesovú skratku, môžete tak urobiť. Jediný spôsob, ako zmeniť predvolené klávesové skratky, je upraviť súbor settings.json.
Ak chcete zmeniť predvolené klávesové skratky, otvorte stránku Nastavenia(Settings) a na bočnom paneli vyberte položku Akcie . (Actions )Potom kliknite na Otvoriť súbor JSON(Open JSON File) , čím sa otvorí súbor settings.json vo vašom predvolenom textovom editore.
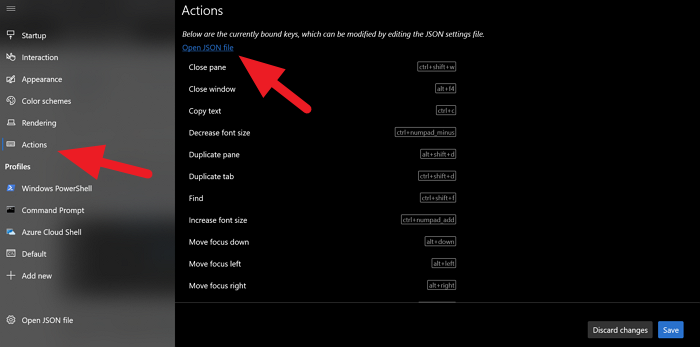
V textovom editore nájdete všetky klávesové skratky či klávesové skratky a ich akcie. Ak ich chcete zmeniť, stačí zmeniť text odkazu a uložiť ho.
Napríklad, ak chcete zmeniť väzbu kláves na otvorenie vyhľadávacieho poľa na Ctrl+shift+s namiesto predvoleného ctrl+shift+f, jednoducho nahraďte text skratky svojou skratkou. Po zmene to bude vyzerať ako nižšie.
// Press Ctrl+Shift+F to open the search box
{
"command": "find",
"keys": "ctrl+shift+s"
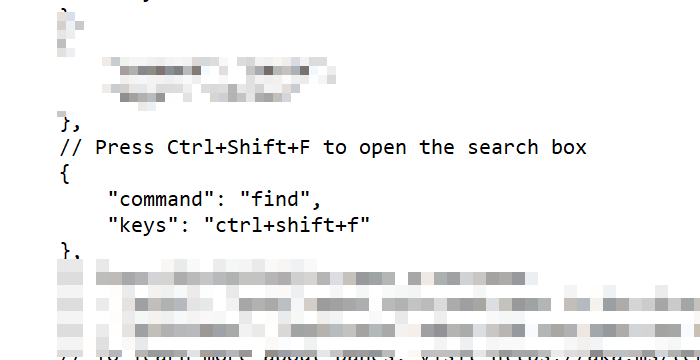
Nerobte žiadne zmeny v úvodzovkách ani nič podobné. Stačí(Just) zmeniť text klávesovej skratky. Po zmene skratky uložte súbor na potvrdenie zmien a kliknite na Uložiť (Save ) v okne Terminál(Terminal) , aby ste zmeny použili.
Takto môžete zmeniť predvolené väzby klávesov(Default Key Bindings) .
Prečítajte si ďalej:(Read next:) Ako zmeniť predvolenú farebnú schému v termináli systému Windows(change Default Color Scheme in Windows Terminal) .
Related posts
Ako zmeniť predvolený shell v termináli Windows
Ako zmeniť predvolenú farebnú schému v termináli Windows
Ako nastaviť obrázok na pozadí v termináli Windows
Ako zmeniť predvolenú výšku a šírku okna Windows Terminal
Oprava CTRL+ nezväčší veľkosť písma v termináli Windows
Ako pridať nový profil do Windows Terminal
Ako obnoviť predvolené nastavenia terminálu Windows v systéme Windows 11/10
Odstráňte alebo zakážte predvoleného prehliadača Firefox v systéme Windows 11/10
Ako zmeniť predvolený operačný systém v systéme Windows 10
Ako vyhľadávať v termináli Windows
Zmeňte predvolené zobrazenie priečinkov výsledkov vyhľadávania v systéme Windows 10
Ako otvoriť Windows Terminal ako správca v systéme Windows 11
15 Ekvivalentov terminálu Mac s príkazovým riadkom systému Windows a príkazmi PowerShell
Ako zmeniť predvolený prehliadač: Chrome, Firefox, Edge v systéme Windows 10
Po zatvorení krytu prenosného počítača zmeňte predvolenú akciu
Ako nainštalovať a používať nový terminál Windows 10
Nastavte predvolený obrázok prihlásenia používateľa pre všetkých používateľov v systéme Windows 11/10
Nastaviť predvolený obrázok prihlásenia používateľa pre všetkých používateľov v systéme Windows 10
Predvolená tlačiareň sa neustále mení [VYRIEŠENÉ]
Ako nastaviť predvolenú tlačiareň v systéme Windows 11/10
