Ako zmeniť pozadie v prehliadači Google Chrome
V predvolenom nastavení je pri otvorení prehliadača Google Chrome(Google Chrome) na pozadí prázdne biele okno s vyhľadávacím(Google Search) poľom Google a niekoľkými skratkami priamo pod ním. Ak máte na svojom zariadení povolený tmavý režim, pozadie môže byť tmavosivé. Tak či onak, je to dosť nudné a nezáživné.
V prehliadači Chrome(Chrome) môžete zmeniť pozadie , takže keď otvoríte novú kartu, môžete sa namiesto toho pozrieť na obrázok. Môžete tiež zmeniť farebnú schému kariet a okna prehliadača Chrome(Chrome) na niečo vzrušujúcejšie. V tomto príspevku vám ukážeme, ako na to. Týmto spôsobom môžete prehliadať web a užívať si pohľad, kým to robíte.

Upozorňujeme, že nič z toho nezmení pozadie, keď prejdete na stránku Google.com(Google.com) . Nie je možné zmeniť vzhľad a správanie samotnej stránky Google.com(Gooogle.com) , pokiaľ nepoužijete nejaký druh rozšírenia tretej strany, ktoré zmení kód HTML(HTML) webovej stránky.
Použitie vopred pripraveného motívu
Zmena pozadia Google je jednoduchá. (Google)Upozorňujeme, že pri otvorení novej karty v prehliadači Chrome(Chrome) sa tým zmení pozadie . Ak máte rozšírenie, ktoré nahrádza predvolenú kartu v prehliadači Chrome(Chrome) vlastnou stránkou, zmena týchto nastavení nebude mať žiadny vplyv.
Ak ešte nemáte niečo na mysli, pokiaľ ide o tému, vždy sa môžete pozrieť do obchodu a nájsť obľúbené.
Začnite spustením prehliadača Google Chrome(Google Chrome) . Je dôležité poznamenať, že tento návod funguje iba vtedy, ak máte prehliadač Chrome . Ak používate prehliadač Mozilla Firefox(Mozilla Firefox) alebo Microsoft Edge , nebudete to môcť urobiť podľa nasledujúcich krokov.

Potom prejdite na vzdialený koniec (pravý roh) prehliadača Chrome(Chrome) a kliknite na ikonu s tromi bodkami. Ak tak urobíte, zobrazí sa vám rozbaľovacia ponuka. Tu kliknite na položku Nastavenia(Settings) .

Prejdite nadol do časti Vzhľad(Appearance) . V časti Motívy(Themes) nájdete Otvoriť Internetový obchod Chrome(Open Chrome Web Store ) . Kliknite na tento odkaz.

Teraz vyberte tému. Ak máte na mysli konkrétnu tému, jednoducho ju vyhľadajte! Ak si chcete pozrieť tie dostupné v galérii, môžete si prezerať aj kategórie.
V každom prípade kliknite na požadovaný motív. Tým sa otvorí nová karta, ktorá obsahuje túto tému.
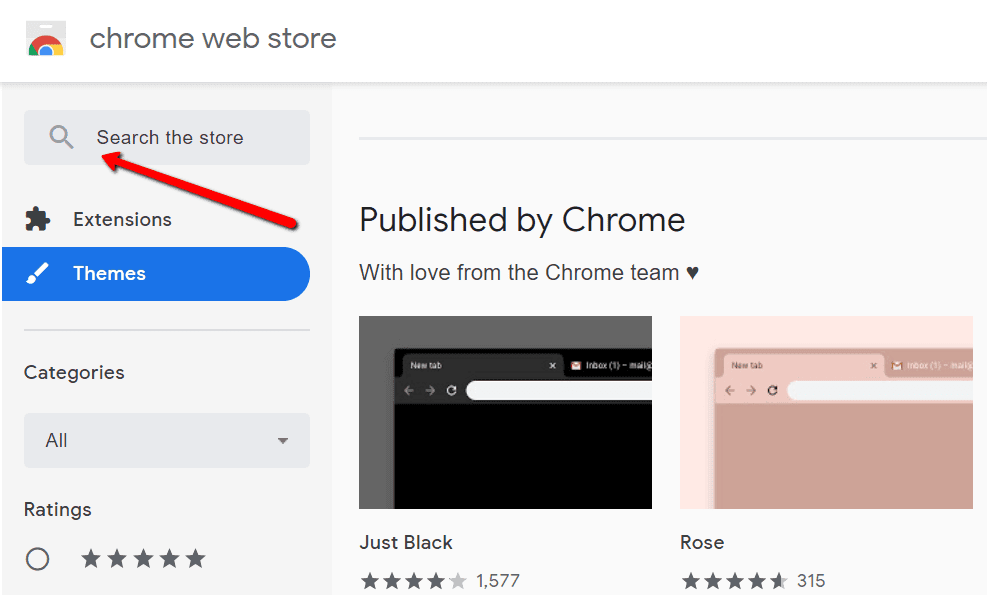
Keď budete mať motív, s ktorým ste spokojní, kliknite na tlačidlo Pridať do prehliadača Chrome(Add to Chrome) .

Teraz môžete rolovať nadol na stránke a zobraziť prehľad vami vybranej témy. V tejto oblasti tiež nájdete informácie o kompatibilite témy s vaším zariadením.

Teraz si môžete vychutnať svoju novú tému! Zmeny farieb by ste mali vidieť v hornej časti okna prehliadača Chrome(Chrome) a na stránke Nová karta. Ak sa vám nepáči, vždy si môžete vybrať iný motív z obchodu. Ak chcete zmeny vrátiť späť, stačí(Just) kliknúť na tlačidlo Späť .(Undo )

Ak sa chcete vrátiť k tomu, ako bola vaša téma, prejdite ešte raz do sekcie Vzhľad . (Appearance )Tam vyberte možnosť Obnoviť predvolené(Reset to default) .

Použitie vlastného obrázka na pozadí
Môžete tiež zmeniť pozadie Google pomocou vlastných osobných fotografií a vybrať si vlastné farby. Môžete použiť obrázky svojej rodiny, priateľov a domácich miláčikov! Ak nie, vyberte si tie, ktoré pre vás vybral Google .
Začnite otvorením novej karty v prehliadači Chrome(Chrome) . Potom kliknite na ikonu ozubeného kolieska alebo na odkaz Prispôsobiť(Customize) v spodnej časti.

Ak tak urobíte, zobrazí sa ponuka s nápisom Prispôsobiť túto stránku(Customize this page) . Tu si môžete vybrať, ako chcete zmeniť pozadie Google . Môžete nahrať svoj vlastný obrázok. Stačí(Just) si vybrať obrázok z počítača.
Môžete tiež použiť pozadie prehliadača Chrome . (Chrome)Ak vyberiete túto možnosť, zobrazí sa okno. Tam si môžete prezrieť kolekciu skvelých návrhov!

Kliknite na Farba a motív(Color and theme) a vyberte si vlastné farby pre okno prehliadača. Môžete kliknúť na kruh vľavo hore pomocou nástroja kvapkadlo a vybrať si aj svoje vlastné farby.

Ak sa vám nepáči vaše nové pozadie, vždy sa môžete vrátiť k pôvodnému. Ak to chcete urobiť, prejdite ešte raz na ikonu ozubeného kolieska. Nájdete tam možnosť, ktorá vám umožní obnoviť predvolené pozadie(Restore default background) . Kliknutím na toto tlačidlo vrátite zmeny.
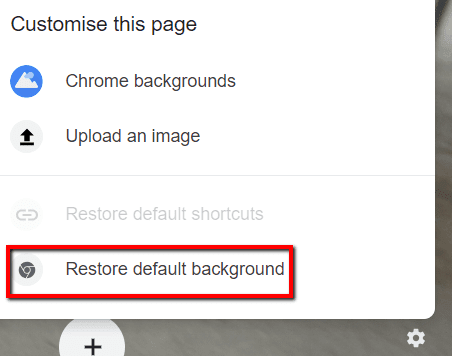
Dúfajme, že vám to pomohlo zmeniť pozadie v prehliadači Google Chrome(Google Chrome) na niečo viac žiaduce. Ak máte na mysli iné prispôsobenie, dajte nám vedieť v komentároch a my sa pokúsime pomôcť.
Related posts
Čo je vylepšená ochrana v prehliadači Google Chrome a ako ju povoliť
10 najlepších bezpečnostných rozšírení pre Google Chrome
Ako vyhľadávať otvorené karty v prehliadači Google Chrome
Skvelé nové funkcie v prehliadači Google Chrome v73
Ako zmeniť jazyk v prehliadači Google Chrome
14 najlepších tém Google Chrome, ktoré by ste mali vyskúšať
5 pokročilých používateľských funkcií v prehliadači Chrome by mal poznať každý
Zmeňte povolenia rozšírení Chrome
10 úžasných rozšírení prehliadača Chrome, ktoré by ste si mali nainštalovať
Ako opraviť chyby bezpečnostného certifikátu SSL v prehliadači Chrome
Ako používať rozbaľovacie zoznamy Tabuliek Google
Ako vložiť podpis do Dokumentov Google
6+ spôsobov, ako prispôsobiť Google Chrome
9 skrytých funkcií v Mapách Google, ktoré by ste si mali vyskúšať
Nastavte vzdialenú plochu Chrome na vzdialený prístup k akémukoľvek počítaču
Čo je nástroj Software Reporter Tool v prehliadači Chrome a ako ho zakázať
Ako zálohovať históriu prehliadača Google Chrome
Ako nastaviť synchronizáciu prehliadača Google Chrome
Ako pripnúť kartu v prehliadači Google Chrome
Ako posielať súkromné e-maily v Gmaile
