Ako zmeniť pozadie alebo motív v Microsoft Planneri
Vytvorenie plánu v Microsoft Planner je jednou z najjednoduchších vecí, ktoré môžete urobiť. Ale viete, čo je rovnako jednoduché a možno ešte viac? Pridanie nového pozadia alebo témy! Priznajme si to; predvolené biele pozadie je nudné; preto sa domnievame, že mnohí používatelia to budú chcieť zmeniť.

Zmeňte pozadie(Background) v Microsoft Planneri(Microsoft Planner)
Je teda možné zmeniť pozadie alebo tému plánu(Plan) ? Áno, je to možné a v tomto článku budeme diskutovať o tom, ako to urobiť. Teraz majte na pamäti, že Microsoft Planner nie je nástroj, ktorý si môžete stiahnuť do počítača so systémom Windows 10. Všetko sa deje z webového prehliadača alebo si aplikáciu môžete stiahnuť z Apple App Store alebo Google Play Store pre iOS a Android , resp.
Tu je postup, ako zmeniť pozadie v Microsoft Planner :
- Otvorte webovú lokalitu Microsoft Planner
- Otvorte svoj plán
- Prejdite do časti Nastavenia plánu
- Otvorte kartu Všeobecné
- Vyberte si preferované pozadie.
Poďme o tom diskutovať podrobnejšie.
Prvá vec, ktorú by ste mali urobiť, je otvoriť plán(Plan) , pre ktorý chcete mať iné pozadie. Urobte to tak, že navštívite task.office.com a potom prejdite na Planner Hub . Po(Once) dokončení by ste mali vidieť zoznam všetkých vašich vytvorených plánov v spodnej časti obrazovky.
Kliknutím(Click) na plán ho otvoríte a pripravíte na úpravy.
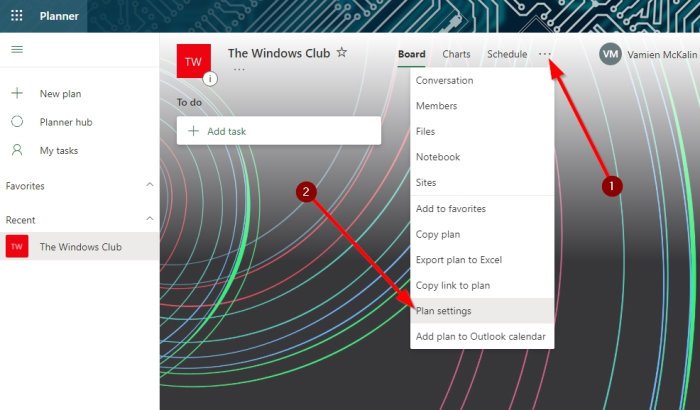
OK, takže akonáhle je váš plán pripravený, musíte pokračovať a kliknúť na tlačidlo s tromi bodkami v hornej časti. Ak to urobíte, mala by sa zobraziť rozbaľovacia ponuka. V tejto ponuke vyberte položku Nastavenia plánu(Plan Settings) , aby ste mohli prejsť na ďalší krok.

Po otvorení Nastavenia plánu(Plan Settings) by ste sa teraz mali pozrieť na zoznam navrhovaných pozadí. Kliknutím(Please) vyberte ten, ktorý najlepšie vyhovuje vášmu plánu. Zmeny budú vykonané v reálnom čase.
Ako zobraziť rôzne pozadia v Planneri(Planner)
Žiaľ, Microsoft Planner neposkytuje používateľom možnosť nahrať vlastné obrázky pozadia. Okrem toho, ak aktuálny zoznam možností nie je dostatočne dobrý, viac uvidíte iba zmenou názvu svojho plánu.
Nie je to ideálne, ale momentálne je to najlepší spôsob, ako zmeniť pozadie plánu v Microsoft Planneri(Microsoft Planner) .
Zmeňte tému v Plánovači

Dobre(Okay) , takže keď príde na povolenie novej témy, budete chcieť otvoriť Planner z počítača so systémom Windows 10 a potom kliknúť na ikonu Nastavenia(Settings) .
Odtiaľ prejdite na Motívy(Themes) a vyberte z viditeľného zoznamu, alebo kliknite na Zobraziť všetko(View All) , aby ste získali prístup k ďalším.
Vezmite tieto informácie a pokračujte a premeňte Planner na niečo úžasné.
PREČÍTAJTE SI(READ) : Ako používať Microsoft Planner(How to use Microsoft Planner) na sledovanie úloh pri práci z domu.
Related posts
Ako nakonfigurovať a aktualizovať priebeh úloh v Microsoft Planneri
Príručka Microsoft Planner: Všetko, čo potrebujete vedieť
Odstráňte pozadie obrázka pomocou programu Microsoft Word
Ako znížiť hluk na pozadí v Microsoft Teams
Ako zmeniť pozadie v Microsoft Teams
Ako animovať pozadie svojej domovskej stránky v prehliadači Chrome
Ako zmeniť tému v Microsoft Teams v systéme Windows 11
Ako odstrániť obrázok na pozadí pomocou programu Paint 3D v systéme Windows 10
Ako povoliť temnú tému v Microsoft Edge pre iPad
Zásady skupiny na pozadí pracovnej plochy sa neuplatňujú v systéme Windows 11/10
Ako nastaviť obrázok ako pozadie v PowerPointe
Ako povoliť pozadie balíka Office v aplikáciách balíka Office
Opravte v službách chýbajúcu službu inteligentného prenosu na pozadí
Opravte zmeny na pozadí pracovnej plochy automaticky v systéme Windows 10
Opravte čierne pozadie pracovnej plochy v systéme Windows 10
Ako odstrániť pozadie z fotografie pomocou GIMPu
Ako nastaviť obrázok na pozadí v termináli Windows
Ako zakázať typy pozadia obrázka pre stránku Edge New Tab
Ako rozmazať pozadie v Google Meet
Ako vypnúť rozmazané pozadie na prihlasovacej obrazovke v systéme Windows 11/10
