Ako zmeniť obrázok používateľského účtu na video v systéme Windows 11/10
Obrázok profilu používateľa(User Profile picture) je definovaný ako avatar pre účty a komentáre, ktoré sa bežne používajú na sociálnych médiách, a obrázok používateľského účtu je klasifikovaný ako obrázok, ktorý sa zobrazuje na obrazovke účtu.
Vždy, keď jednotlivci zapnú svoj počítač so systémom Windows 11/10, na svojej prihlasovacej obrazovke uvidia prihlásenie pomocou používateľského účtu,(User Account sign-in) aby získali prístup k vášmu počítaču. Osoby môžu pridať obrázok účtu ako avatar do svojho používateľského účtu v tvare kruhu. Ľudia pridávajú obrázok do svojich používateľských účtov Microsoft už celé veky, no väčšina jednotlivcov nevie, že ako avatar používateľského účtu môžu pridať aj video.
Ako zmeniť obrázok používateľského účtu(User Account) na video
Vždy, keď osoba odovzdá video do svojho používateľského účtu, dĺžka videa musí byť maximálne 5 až 6 sekúnd(5 to 6 seconds) a rozšírenie videa musí byť vo formáte MP4(MP4) , aby tento proces fungoval. Ako avatar používateľského účtu môžete nahrať krátke videoklipy seba alebo krátke videá z filmov alebo obľúbených televíznych relácií. Ak chcete zmeniť obrázok používateľského účtu na video:
- Otvorte Settings > Accounts > Vaše(Your) informácie
- V časti Vytvorte(Create) si obrázok kliknite na položku Prehliadač(Browser)
- Nájdite súbor MP4
- Vyberte Obrázok
- Prehrávané video sa vám zobrazí ako obrázok vašich používateľských účtov.
Pozrime sa na metódu podrobne.
Windows 11

Windows 10

Na počítači kliknite na tlačidlo Štart(Start button) .
V ponuke Štart kliknite na položku Používateľské konto(User Account) .
Potom kliknite na Zmeniť nastavenia účtov(Change Accounts Settings) .
V okne Zmeniť nastavenia účtov(Change Accounts Settings) , ktoré sa objaví, kliknite na Prehľadávať súbory(Browse files) alebo Vyhľadať jeden(Browse for one ) na stránke Vaše informácie(Your Info ) .
Windows 11

Windows 10

Zobrazí sa dialógové okno Otvoriť .(Open)
Keď otvoríte umiestnenie súboru videa, video neuvidíte.

Ak chcete zobraziť tento súbor, kliknite na položku Prieskumník(File Explorer) .
Otvorte miesto, kam ukladáte video alebo videá, vyberte súbor videa, kliknite naň pravým tlačidlom myši a vyberte položku Premenovať(Rename) .
Potom skopírujte názov súboru.

Potom vložte názov súboru do dialógového okna Otvoriť .(Open)
Potom kliknite na položku Vybrať obrázok(Choose Picture) .
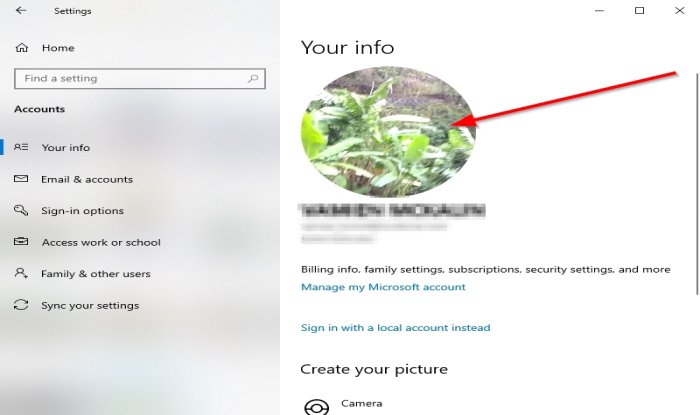
Potom uvidíte, že sa video prehráva ako obrázok vášho profilu alebo používateľského účtu v okne nastavení na stránke Vaše informácie(Your Info) .
Môžete sa dokonca odhlásiť, reštartovať alebo vypnúť počítač a keď je počítač zapnutý, na obrazovke sa vám zobrazí malé video ako profilový obrázok.
Dúfame, že vám tento tutoriál pomôže pochopiť, ako zmeniť obrázok používateľského účtu Windows 11/10
Súvisiace(Related) : Ako odstrániť staré nepoužívané obrázky používateľských účtov v systéme Windows 11/10.
Related posts
V systéme Windows 11/10 automaticky odstráňte staré používateľské profily a súbory
Vytvorte účet lokálneho správcu v systéme Windows 11/10 pomocou CMD
Vytvorte skratku na pracovnej ploche na prepnutie používateľských účtov v systéme Windows 11/10
Ako odstrániť vstavaný účet správcu v systéme Windows 11/10
Ako vytvoriť lokálny používateľský účet pomocou PowerShell v systéme Windows 11/10
Ako zmeniť štandardného používateľa na účet správcu a naopak
Neprihlasujte používateľov pomocou dočasných profilov v systéme Windows 10
Ako nainštalovať Windows 11 pomocou lokálneho účtu
Prístup k správe miestnych používateľov a skupín v systéme Windows 11/10 Home
Profil nebol úplne odstránený, Chyba - Adresár nie je prázdny
Ako vytvoriť účet lokálneho správcu v systéme Windows 11/10
Ako odstrániť používateľské priečinky z tohto počítača v systéme Windows 11/10
Používateľský profil bol omylom odstránený a teraz sa nemôže prihlásiť do systému Windows 11/10
Ako zobraziť tablu podrobností v Prieskumníkovi v systéme Windows 11/10
Čo je to ochrana účtu v systéme Windows 11/10 a ako túto časť skryť
Ako odstrániť heslo Defaultuser0 v systéme Windows 11/10
Ako zmeniť povolenia súborov a priečinkov v systéme Windows 11/10
Vytvorte si lokálny účet počas alebo po inštalácii systému Windows 10 Home
Nastavenia synchronizácie nefungujú alebo sú v systéme Windows 11/10 sivé
Ako skontrolovať, či máte práva správcu v systéme Windows 11/10
