Ako zmeniť názov kanála YouTube (Android, iOS a počítač)
S viac ako 2 miliardami používateľov sa Youtube stal jednou z najrýchlejšie rastúcich platforiem sociálnych médií. Tento rýchly rast môže byť vyvrcholením rôznych aplikácií, ktoré má. Či už(Whether) ste učiteľ, ktorý hľadá platformu na výučbu svojich študentov, alebo značka, ktorá sa chce spojiť so svojím publikom, YouTube má niečo pre každého. Ako naivný tínedžer, ak ste si v roku 2010 založili kanál na Youtube a teraz sa pozeráte späť na názov, ktorý ste si vybrali pre svoj kanál, cítite sa trápne; Rozumiem. Alebo aj keď ste firma, ktorá chce zmeniť svoj názov, ale nechce začať odznova, máme pre vás perfektného sprievodcu! Ak ste v tejto oblasti nováčikom, možno budete mať problémy so zmenou svojho Youtubenázov kanála. Je možné upraviť alebo odstrániť názov vášho kanála. Má to však háčik; v niektorých prípadoch budete musieť zmeniť aj názov svojho účtu Google .
Ak hľadáte tipy, ako zmeniť názov svojho kanála YouTube , zdá sa, že ste sa dostali na správnu stránku. S pomocou nášho komplexného sprievodcu budú vyriešené všetky vaše otázky súvisiace s aktualizáciou názvu vášho kanála YouTube .
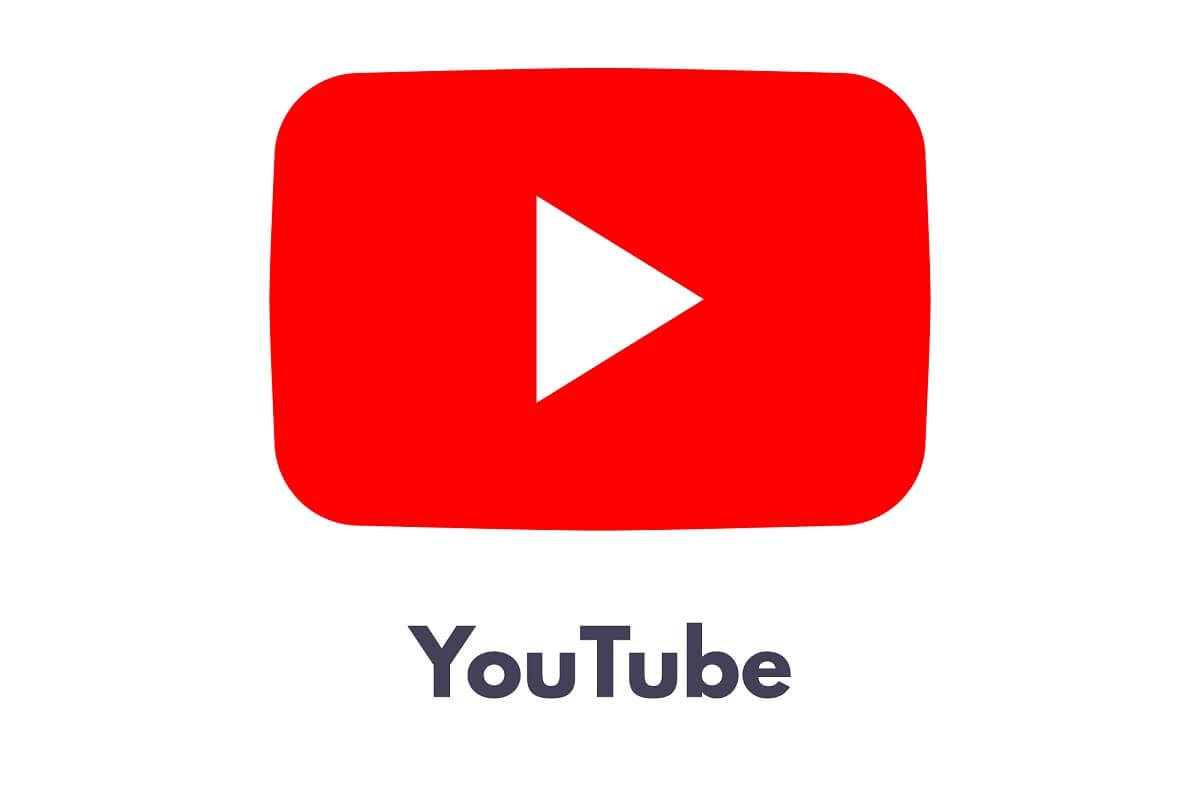
Ako zmeniť názov kanála YouTube v (YouTube Channel)systéme Android(Android)
Ak chcete zmeniť názov svojho kanála YouTube v (YouTube)systéme Android(Android) , musíte si uvedomiť, že názov vášho účtu Google bude zodpovedajúcim spôsobom upravený, pretože názov vášho kanála YouTube zodpovedá názvu vo vašom účte Google .
1. Spustite aplikáciu YouTube(Launch the YouTube app) a klepnite na svoj profilový obrázok(tap on your profile picture) v pravom hornom rohu obrazovky. Prihláste sa(Sign in) do svojho kanála YouTube.
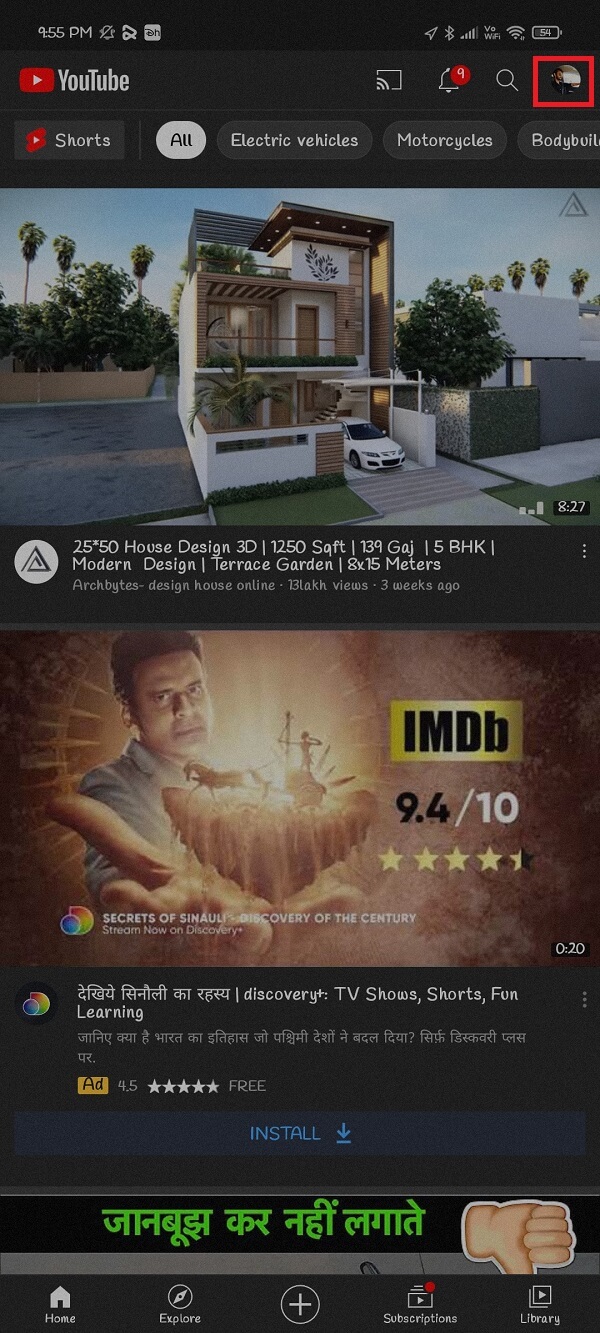
2. Klepnite v zozname na možnosť Váš kanál(Your Channel) .
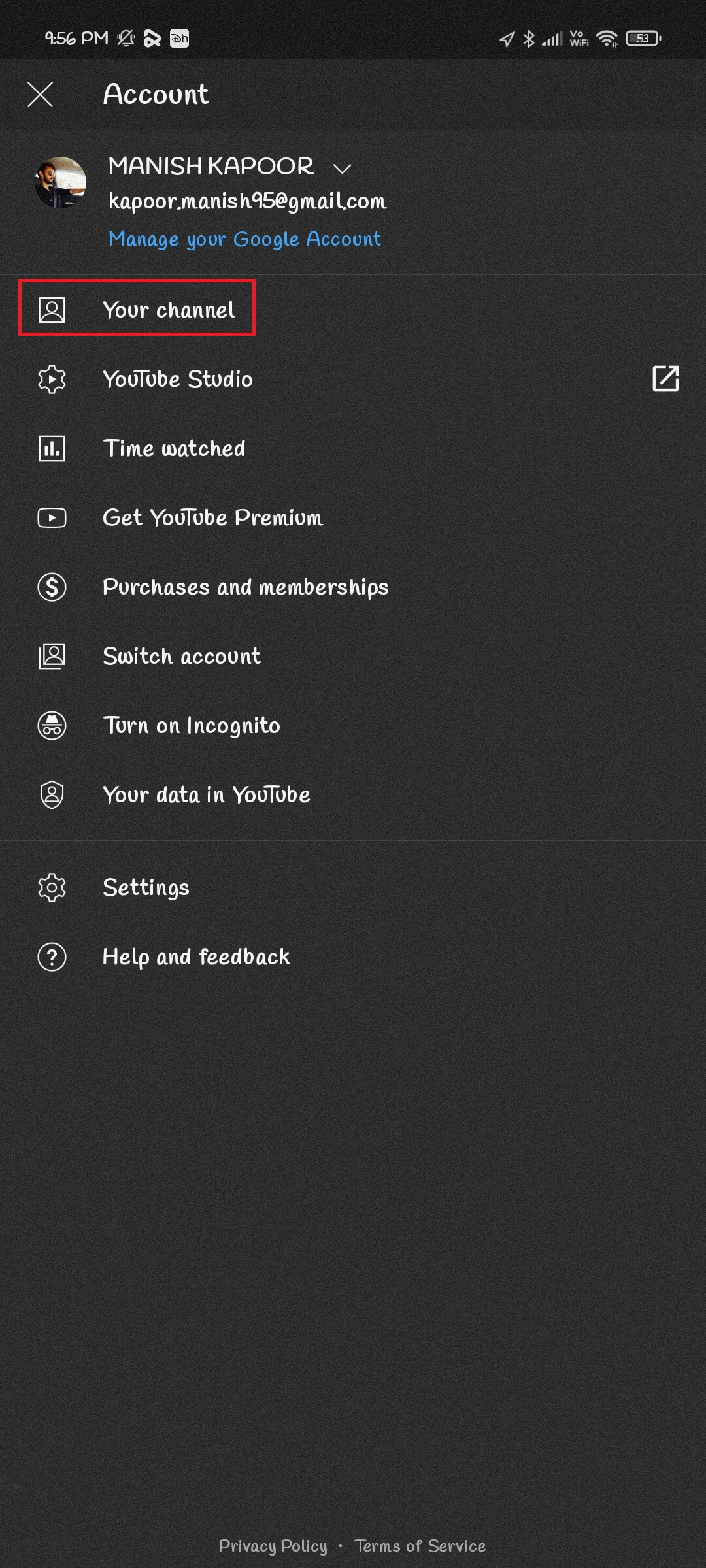
3. Klepnite na Upraviť kanál(Edit Channel) pod názvom vášho kanála . (Channel)Zmeňte názov a stlačte OK .

Ako zmeniť názov kanála YouTube(YouTube Channel) na zariadeniach iPhone a iPad
Môžete tiež upraviť alebo zmeniť názov svojho kanála na zariadeniach iPhone a iPad. Hoci základná myšlienka je rovnaká pre Android aj iPhone, predsa len sme ich spomenuli. Podrobné kroky pre túto metódu sú uvedené nižšie:
- Spustite aplikáciu YouTube(Launch the YouTube) a klepnite na svoj profilový obrázok v pravom hornom rohu obrazovky.
- Prihláste sa(Sign in) do svojho kanála YouTube.
- Klepnite na ikonu Nastavenia(Settings icon) , ktorá sa nachádza v pravom rohu obrazovky.
- Teraz klepnite na ikonu pera(pen icon) , ktorá sa nachádza vedľa názvu vášho kanála.
- Nakoniec upravte svoje meno a klepnite na OK .
Prečítajte si tiež: (Also Read:) Ako vypnúť 'Video pozastavené. Pokračujte v pozeraní na YouTube(How to Disable ‘Video paused. Continue watching’ on YouTube)
Ako zmeniť názov kanála YouTube na (YouTube Channel)pracovnej ploche(Desktop)
Názov kanála YouTube môžete upraviť alebo zmeniť aj na pracovnej ploche. Ak chcete aktualizovať názov svojho kanála, musíte postupovať podľa pokynov uvedených nižšie:
1. Najprv sa prihláste do Štúdia YouTube(YouTube Studio) .
2. V bočnej ponuke vyberte položku Prispôsobenie a potom kliknite na položku (Customization)Základné informácie(Basic info) .

3. Klepnite na ikonu pera(pen icon) vedľa názvu vášho kanála.

4. Teraz môžete upraviť názov svojho kanála YouTube(edit your YouTube channel name) .
5. Nakoniec kliknite na Publikovať,(Publish,) ktoré sa nachádza v pravom hornom rohu karty
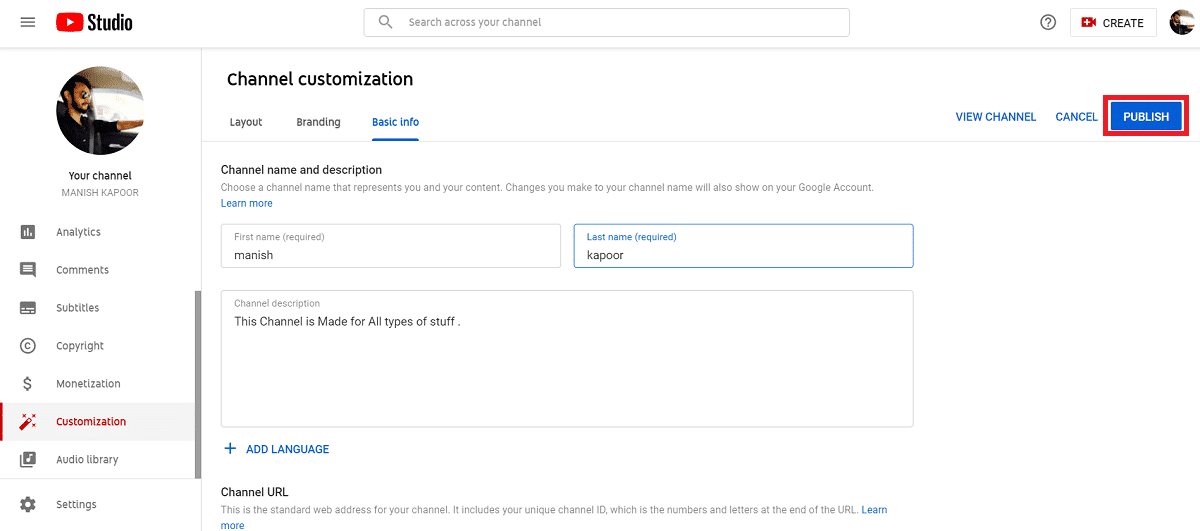
Poznámka(Note) : Názov kanála môžete zmeniť maximálne trikrát za 90 dní. Nenechajte sa preto uniesť, rozhodnite sa a využite túto možnosť rozumne.
Ako zmeniť popis kanála YouTube(YouTube Channel Description) ?
Ak chcete zlepšiť viditeľnosť svojho kanála, dobrý popis je jedna vec, ktorá vám to môže pomôcť. Alebo, ak uvažujete o zmene žánru svojho kanála, zmena popisu tak, aby odrážal, o čom je váš nový kanál, je nevyhnutná. Podrobné kroky na zmenu popisu vášho kanála YouTube sú uvedené nižšie:
1. Najprv(First) sa musíte prihlásiť do Štúdia YouTube(YouTube Studio) .
2. Potom z bočnej ponuky vyberte Prispôsobenie a kliknite na (Customization )Základné informácie(Basic info) .
3. Nakoniec upravte alebo pridajte nový popis(edit or add a new description) svojho kanála YouTube.

Často kladené otázky (FAQ)(Frequently Asked Questions (FAQs))
Q1. Môžem premenovať svoj kanál YouTube?(Q1. Can I rename my YouTube channel?)
Áno, svoj kanál YouTube(YouTube) môžete premenovať klepnutím na svoj profilový obrázok a otvorením kanála. Tu klepnite na ikonu pera vedľa názvu vášho kanála, upravte ho a nakoniec klepnite na OK .
Q2. Môžem zmeniť názov svojho kanála YouTube bez toho, aby som zmenil svoje meno Google?(Q2. Can I change my YouTube channel name without changing my Google name?)
Áno, názov svojho kanála YouTube môžete zmeniť bez toho, aby ste zmenili názov svojho účtu Google , a to vytvorením účtu značky(Brand Account) a jeho prepojením s kanálom YouTube .
Q3. Prečo nemôžem zmeniť názov svojho kanála YouTube?(Q3. Why can’t I change my YouTube channel name?)
Youtube má pravidlo, že názov svojho kanála môžete zmeniť iba trikrát za 90 dní, takže sa pozrite aj na to.
Q4. Ako môžete zmeniť názov svojho kanála YouTube bez toho, aby ste zmenili svoje meno Google?(Q4. How can you change your YouTube channel name without changing your Google name?)
Ak nechcete zmeniť názov svojho účtu Google počas úpravy názvu kanála YouTube , existuje alternatívna metóda. Budete si musieť vytvoriť účet značky(Brand Account) a potom prepojiť rovnaký účet so svojím kanálom YouTube .
Odporúčané:(Recommended:)
- 3 spôsoby blokovania reklám YouTube v systéme Android(3 Ways to Block YouTube Ads on Android)
- Ako blokovať otravné reklamy na YouTube jediným kliknutím (How to Block Annoying YouTube Ads with Single click )
- Ako získať prístup k správam v hlasovej schránke na telefóne s Androidom(How to Access Voicemail Messages on Android phone)
- Ako vypnúť automatické opravy v systéme Android(How to Turn Off Autocorrect on Android)
Dúfame, že vám tento sprievodca pomohol a že ste si mohli aktualizovať názov svojho kanála YouTube( update your YouTube channel name) . Ak máte stále nejaké otázky týkajúce sa tohto článku, neváhajte sa ich opýtať v sekcii komentárov.
Related posts
Ako zopakovať video YouTube na počítači alebo mobilnom zariadení
Ako opakovať videá YouTube na mobile alebo počítači
Ako blokovať otravné reklamy na YouTube jediným kliknutím
Ako zobraziť počítačovú verziu Facebooku na telefóne s Androidom
Ako zobraziť stránku LinkedIn Desktop z vášho Android/iOS
Ako opraviť zlyhanie Instagramu (2022)
Ako povoliť režim pracovnej plochy v prehliadačoch Android
Ako kalibrovať kompas na telefóne s Androidom?
5 spôsobov, ako získať prístup k blokovaným webovým stránkam v telefóne s Androidom
Ako zablokovať a odblokovať webovú stránku v prehliadači Google Chrome
Ako obnoviť odstránené ikony aplikácií v systéme Android
Oprava videí YouTube, ktoré sa neprehrávajú v systéme Android
Ako zmeniť veľkosť klávesnice na telefóne s Androidom
Ako odstrániť vírus z telefónu s Androidom (Sprievodca)
Ako nahlásiť používateľa na Discord (počítač alebo mobil)
Opravte ho, niečo sa pokazilo, aplikácia YouTube
Oprava nemožnosti sťahovať aplikácie na telefóne s Androidom
Ako sa zbaviť najlepších priateľov na Snapchate
Ako skontrolovať, či váš telefón podporuje 4G Volte?
Ako vymazať vyrovnávaciu pamäť v telefóne s Androidom (a prečo je to dôležité)
