Ako zmeniť nastavenia prihlásenia pri nákupe pre Microsoft Store a Xbox
Microsoft Store vám umožňuje sťahovať a nakupovať aplikácie dostupné na online trhu. Zahŕňa aplikácie, hry, služby a ďalšie. Možnosť nákupu sa stáva problémom, keď ju využíva viacero používateľov. Musíte sa uistiť, že každý nákup prešiel vaším schválením, takže ťažko zarobené peniaze nebudú zbytočné. V tomto príspevku si ukážeme, ako môžete zmeniť nastavenia prihlásenia pri nákupe pre Microsoft Store . Keďže je dostupná na Xbox One aj Windows 10 , ukážeme si obe.
Zmeňte nastavenia prihlásenia pri nákupe(Change Purchase Sign-in Settings) pre Microsoft Store a Xbox
Mnoho používateľov chce zmeniť nastavenia prihlásenia pri nákupe preto, že Microsoft Store v systéme Windows 10(Windows 10) a Xbox vyžaduje heslo pri každom nákupe. Primárnym cieľom je urobiť z toho autentický nákup. Ak ste však jediným používateľom počítača alebo konzoly, môžete ho na vlastné riziko zakázať.
1] Zmeňte nastavenia prihlásenia pri nákupe(Change Purchase Sign-in Settings) pre Windows Store
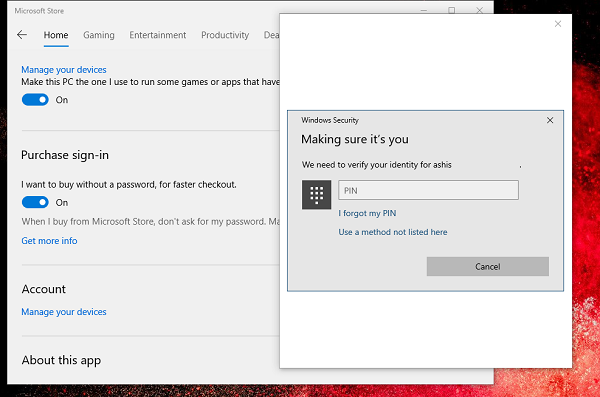
- Kliknite(Click) na Microsoft Store , ktorý je zvyčajne na paneli úloh. V opačnom(Elser) prípade ho nájdete v ponuke Štart(Start)
- Kliknite(Click) na tri bodky v pravej hornej časti aplikácie a potom vyberte položku Nastavenia(Settings) .
- Posúvaním nájdite položku Nákupné prihlásenie.
- Ak nechcete, aby systém Windows požadoval heslo, zapnite ho.
- Aby ste sa uistili, že sa vyžaduje heslo, vypnite ho
- Pri zmene nastavení vás systém Windows(Windows) požiada o overenie pomocou kódu PIN alebo hesla.
- Keď ho zmeníte, vzťahuje sa iba na aktuálny počítač a nie na iné počítače.
2] Zmeňte nastavenia prihlásenia pri nákupe(Change Purchase Sign-in Settings) na Xbox One
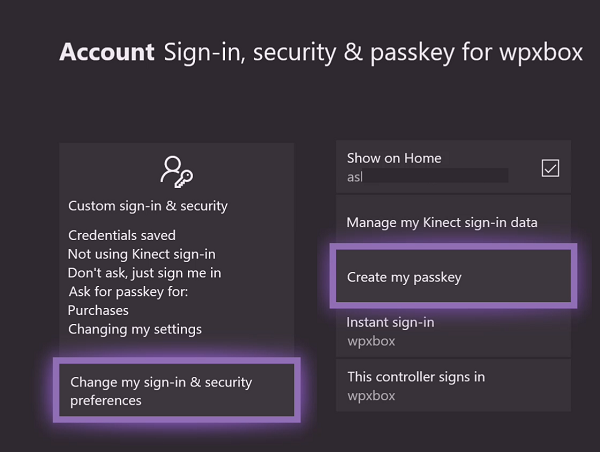
- Stlačením(Press) tlačidla Xbox otvoríte sprievodcu.
- Prejdite úplne doprava a vyberte položku Vybrať nastavenia
- Prejdite(Navigate) na Account > Sign-in , zabezpečenie a prístupový kľúč (môže sa zobraziť výzva na zadanie hesla účtu Microsoft(Microsoft Account) )
- Vyberte(Choose) možnosť Zmeniť moje predvoľby prihlásenia a zabezpečenia > Posuňte(Scroll) sa úplne doprava a vyberte možnosť Prispôsobiť(Customize) .
- Opäť prejdite doprava a vyberte jednu z týchto možností
- Požiadať(Ask) o môj prístupový kľúč, aby som mohol nakupovať
- Nevyžaduje sa prístupový kľúč.
Ak konzolu používate iba vy, vyberte možnosť Nevyžaduje sa prístupový kľúč . (Passkey)Takže pri ďalšom nákupe to bude okamžité. Ak sa rozhodnete požiadať o prístupový kľúč(Passkey) , zobrazí sa výzva na nastavenie prístupového kľúča a potom sa použije zmena.
Related posts
Ako zakázať automatické prehrávanie videa Xbox One v obchode Microsoft Store
Opravte chybu Xbox alebo Microsoft Store 0x87e00017 v systéme Windows 11/10
Opravte chybu 0x87e0000d pre Xbox, Windows 10 alebo Microsoft Store
Opravte chybu prihlásenia do obchodu Microsoft Store 0x801901f4 v systéme Windows 11/10
Chyba prihlásenia účtu Microsoft 0x800706d9 v systéme Windows 10
Aktualizácie z obchodu Microsoft Store uviazli na Čaká sa na sťahovanie alebo sa sťahovanie začína
Microsoft Store nainštalovaný viacerými používateľmi sa v systéme Windows 11/10 nespustí
5 najlepších aplikácií sociálnych médií pre Windows 10 dostupných v obchode Microsoft Store
Vypnite automatické aktualizácie pre aplikácie Microsoft Store prostredníctvom databázy Registry alebo GPO
Fresh Paint pre Windows 10 je jednoducho použiteľná aplikácia na maľovanie v obchode Microsoft Store
Opravte chybu Microsoft Store 0x87AF0001
Systém Windows nemôže nájsť ms-windows-storePurgeCaches
Zoznam chybových kódov v obchode Microsoft Store, popisy, rozlíšenie
Najlepšie bezplatné filmové aplikácie dostupné v obchode Microsoft Store pre Windows 11/10
Aplikácia Microsoft Store po pripojení k doméne nefunguje
Ako stiahnuť APPX z Microsoft Store
Chyba obchodu Microsoft Store 0x80073CFE, archív balíkov je poškodený
Opravte chybu Microsoft Store 0x80073CF9 v systéme Windows 11/10
Opravte chybu Microsoft Store 0x80072F7D
Extrahujte súbory RAR v systéme Windows 11/10 pomocou bezplatných aplikácií z obchodu Microsoft Store
