Ako zmeniť nastavenia blokovania súborov v programoch balíka Microsoft Office
Pri pokuse o otvorenie súboru balíka Office(Office) , ktorý je blokovaný nastaveniami politiky databázy Registry, sa môže zobraziť nasledujúce chybové hlásenie Pokúšate sa uložiť súbor, ktorý je zablokovaný nastavením politiky databázy Registry(You are attempting to save a file that is blocked by your Registry policy setting) . Chybové hlásenie môže byť formulované aj takto:
- Pokúšate sa otvoriť súbor, ktorý bol vytvorený v staršej verzii balíka Microsoft Office . Otvorenie tohto typu súboru v tejto verzii je zablokované nastavením zásad databázy Registry
- Pokúšate sa otvoriť typ súboru File_Type , ktorý bol zablokovaný nastaveniami Blokovania súborov(File Block) v Centre dôveryhodnosti(Trust Center) .
- Pokúšate sa uložiť typ súboru, ktorý je blokovaný nastaveniami Blokovania súborov(File Block) v Centre dôveryhodnosti(Trust Center)
Ako zmeniť nastavenia blokovania súborov(File Block) v programoch balíka Microsoft Office(Microsoft Office)
Problém sa vyskytuje hlavne vtedy, keď sa používateľ pokúša otvoriť vložený alebo prepojený súbor balíka Office v aplikácii (Office)balíka Office(Office) . Problém môže vyriešiť jednoduchá zmena nastavení. Pozrime sa ako!
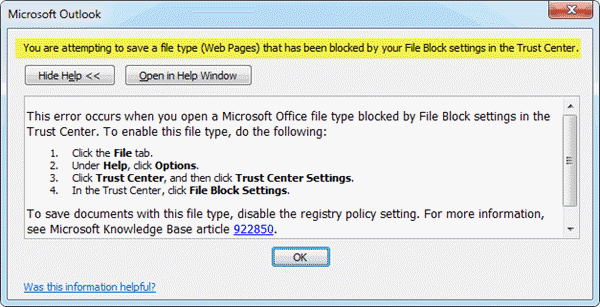
Pokúšate sa uložiť súbor, ktorý je blokovaný nastavením politiky databázy Registry
Ak chcete tento problém vyriešiť, skúste zmeniť nastavenia blokovania súborov(File Block) tak, aby ste deaktivovali obmedzenia uvalené na určité typy súborov takto:
- Otvorte aplikáciu Office a prejdite do okna Možnosti(Options)
- Prístup k nastaveniam Centra dôveryhodnosti
- Zrušte začiarknutie políčok Otvoriť(Open) a Uložiť pre (Save)Nastavenia blokovania súborov(File Block Settings) .
1 ] Otvorte(] Open Office) aplikáciu Office a prejdite do okna Možnosti(Options)
Otvorte(Open) ľubovoľnú kancelársku aplikáciu, napríklad Microsoft Office Word , PowerPoint alebo Excel , a prejdite na kartu „ Súbor “.(File)
Kliknite naň a na bočnom paneli vyberte položku Možnosti(Options) .
2] Prístup k nastaveniam centra dôveryhodnosti
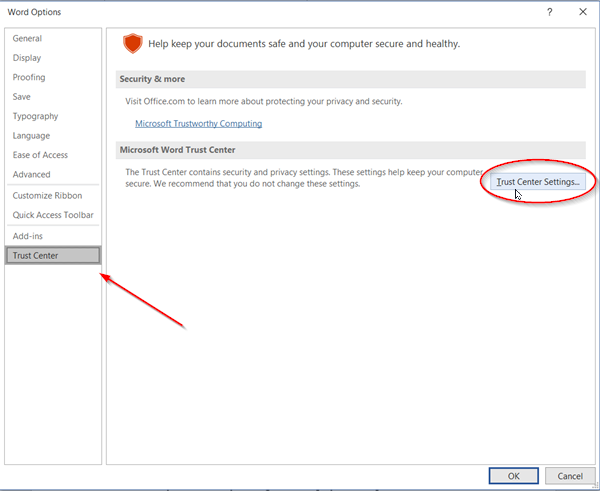
Teraz, keď sa otvorí okno „ Možnosti(Options) “, v ľavom paneli vyberte „ Centrum dôveryhodnosti “ a stlačte tlačidlo „ (Trust Center)Nastavenia centra dôveryhodnosti(Trust Center Settings) “ viditeľné v pravom paneli. Táto časť obsahuje nastavenia ochrany osobných údajov(Privacy) a zabezpečenia(Security) , ktoré udržujú váš počítač v bezpečí. Preto sa odporúča tieto nastavenia nemeniť. Ak vám však nevadí jeho vyladenie, pokračujte ďalej.
3] Zrušte začiarknutie políčok Otvoriť(Clear Open) a Uložiť pre (Save)Nastavenia bloku súborov(File Block Settings)
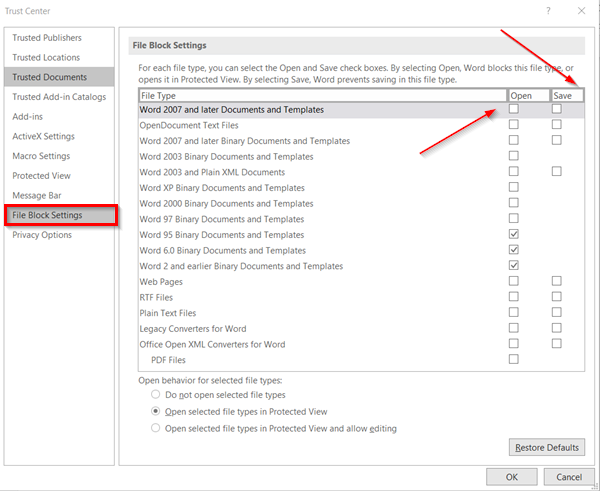
Tu v okne Centrum dôveryhodnosti vyberte „ (Trust Center)Nastavenia blokovania súborov(File Block Settings) “ a potom zrušte začiarknutie políčka „ Otvoriť(Open) “ alebo „ Uložiť(Save) “ pre typ súboru, ktorý chcete otvoriť alebo uložiť. Vymazanie políčok umožňuje používateľovi povoliť používateľovi otvoriť alebo uložiť súbor. Začiarknutím toho istého sa blokuje prístup k súboru/súborom.
Po dokončení stlačte tlačidlo „ OK “ viditeľné v pravom dolnom rohu okna Centra dôveryhodnosti(Trust Center) a skúste otvoriť alebo uložiť súbor, ktorý bol predtým zablokovaný.
Problém by už mal byť vyriešený. Takže teraz, keď sa pokúsite otvoriť súbor balíka Office(Office) , už by sa vám nemalo zobrazovať chybové hlásenie „ Pokúšate sa uložiť súbor, ktorý je zablokovaný nastavením politiky registra “ v systéme Windows 10.(You are attempting to save a file that is blocked by your registry policy setting)
Related posts
Inštalácia produktu bola poškodená – chyba odinštalovania balíka Microsoft Office
Chyba, zdroj referencií sa nenašiel - problém s balíkom Microsoft Office
Ako otvoriť akýkoľvek súbor ASPX (previesť ASPX do PDF)
Čo je súbor XLSX a ako otvoriť súbor XLSX?
Ako odstrániť heslo zo súboru programu Excel
Ako vybrať alebo zvýrazniť text v systéme Windows
Ako nastaviť 1-palcové okraje v programe Microsoft Word
Ako obnoviť odstránené písma v balíku Microsoft Office
Vytvárajte vyplniteľné formuláre v programe Microsoft Word
4 spôsoby vloženia symbolu stupňa v programe Microsoft Word
Ako obnoviť problémy s poškodením údajov v programe Microsoft Outlook
Ako uložiť súbory balíka Microsoft Office do Dropboxu na iPade
Ako odvolať e-mail v programe Outlook? Zrušiť odosielanie e-mailov
Ako zmeniť farby motívu dokumentu v programoch balíka Microsoft Office
Ako používať kontrolu zjednodušenia ovládania v balíku Microsoft Office
Čo je súbor CSV a ako otvoriť súbor .csv?
Ako previesť Word na JPEG (3 spôsoby)
Ako pridať Dropbox ako cloudovú službu do balíka Microsoft Office
5 spôsobov, ako odstrániť hypertextové odkazy z dokumentov programu Microsoft Word
Chýba karta nástroja Draw na páse s nástrojmi balíka Microsoft Office? Pridajte to takto!
