Ako zmeniť metadáta uložené v spustiteľných súboroch v systéme Windows
V inom článku o metadátach zahrnutých v súboroch sme ukázali, ako zobraziť metadáta súboru a ako ich zmeniť pre bežné súbory, ako sú dokumenty alebo obrázky. Ale čo metadáta zahrnuté v spustiteľných súboroch (.exe, .dll alebo.ocx)? Pomocou nástrojov tretích strán je možné zmeniť aj ich metadáta. Tento tutoriál vám ukáže ako.
Editory zdrojov pre programy Windows(Windows Programs)
Ak chcete zmeniť vlastnosti akéhokoľvek spustiteľného súboru, potrebujete editor prostriedkov. Vyhľadávanie na webe odhalí mnoho nástrojov, bezplatných aj komerčných. Najlepšie nástroje, ktoré odporúčam, sú ResEdit Resource Editor podrobne popísaný v tomto návode a Resource Hacker – podobný nástroj, ktorý funguje na rovnakých princípoch.
Stiahnite si(Download) a spustite RestEdit (Run)Resource Editor(RestEdit Resource Editor)
Prejdite na oficiálnu stránku ResEdit Resource Editor a stiahnite si verziu vhodnú pre váš operačný systém: 32-bitovú alebo 64-bitovú. Je to bezplatné.
Extrahujte obsah archívu pomocou 7-Zip alebo iného archívu súborov, ktorý vie pracovať s formátom 7z .
Potom spustite nástroj ako správca (kliknite pravým tlačidlom myši a vyberte možnosť „Spustiť ako správca“("Run as administrator") ). Ak nie, pri pokuse o úpravu údajov uložených v spustiteľnom súbore je pravdepodobné, že nástroj prestane reagovať a neuloží vaše zmeny.
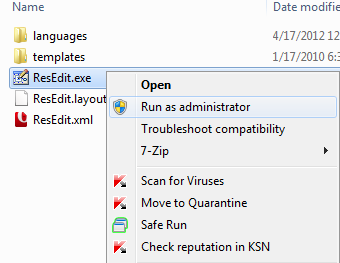
Keď otvoríte ResEdit Resource Editor , jeho okno je dosť prázdne a má len niekoľko aktívnych tlačidiel.

Otvorte spustiteľný súbor a upravte(Modify) jeho metadáta(Metadata)
Po spustení ResEdit otvorte spustiteľný súbor, ktorého vlastnosti chcete zmeniť.
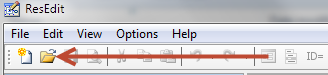
POZNÁMKA: (NOTE:) Pred(Prior) vykonaním akýchkoľvek zmien v súbore je najlepšie vytvoriť jeho záložnú kópiu, ktorú možno použiť v prípade, že sa niečo pokazí.
Po otvorení vybratého spustiteľného súboru uvidíte v sekcii Zdroje(Resources) veľa položiek . Tieto položky sa líšia od súboru k súboru, ako aj ich názov a číslo.
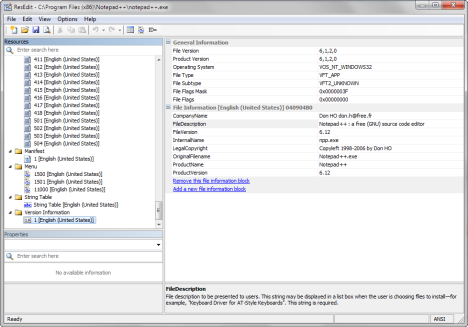
Metadáta spustiteľného súboru sa vždy nachádzajú v priečinku s názvom Informácie o verzii(Version Information) v spodnej časti zoznamu, v položke s názvom 1 . Kliknite naň.

Vpravo sú odhalené metadáta spustiteľného súboru. Tu môžete kliknúť na ľubovoľnú hodnotu a zmeniť ju podľa svojich predstáv. Zobrazené polia sú upraviteľné.
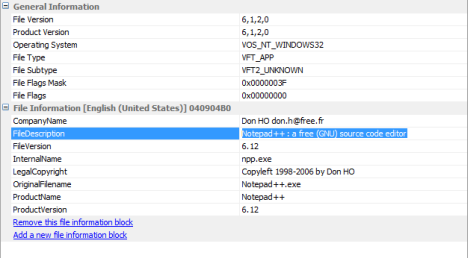
Po dokončení stlačte tlačidlo Uložiť(Save) , aby ste prepísali metadáta súboru.

Aké ďalšie veci je možné upraviť?
Pomocou ResEdit Resource Editor môžete zmeniť mnoho ďalších aspektov súboru. Môžete napríklad upravovať a meniť ikony v ňom uložené alebo niektoré jeho ponuky a dialógové okná.
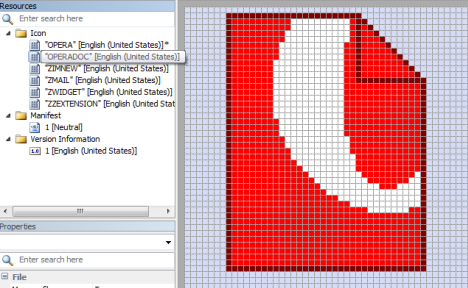
Počet vecí, ktoré je možné upraviť, sa značne líši v závislosti od toho, ako bol každý spustiteľný súbor vytvorený a aké údaje môže ResEdit Resource Editor dekódovať .
Ak chcete experimentovať a zmeniť ďalšie aspekty súboru, okrem jeho metadát, dôrazne vám odporúčam, aby ste si najskôr prečítali dokumentáciu pomocníka ResEdit(ResEdit help documentation) a vytvorili si záložné kópie.
Záver
Ako môžete vidieť z tohto tutoriálu, používanie editora zdrojov ResEdit(ResEdit Resource Editor) na úpravu metadát súboru je pomerne jednoduché. Pre ďalšie zaujímavé tipy a triky si neváhajte prečítať články odporúčané nižšie.
Related posts
Ako otvoriť, odpojiť alebo natrvalo pripojiť súbor VHD v systéme Windows 10 -
Ako zmeniť jazyk vo Firefoxe na Windows a Mac
Ako používať Windows USB/DVD Download Tool
7 spôsobov, ako minimalizovať a maximalizovať aplikácie v systéme Windows 10
5 spôsobov, ako v systéme Windows dvakrát kliknúť jedným kliknutím
34 klávesových skratiek pre príkazový riadok systému Windows 10
12 tipov na vyhľadávanie v systéme Windows 10
Ako stlmiť kartu v prehliadačoch Chrome, Firefox, Microsoft Edge a Opera
God Mode v systéme Windows 11 vs. Windows 10 vs. Windows 7 -
Ako otvoriť defragmentáciu disku v systéme Windows (12 spôsobov) -
Ako používať aplikáciu Ľudia v systéme Windows 10
Čo je zobrazenie úloh v systéme Windows 10 a ako ho používať
Ako používať zobrazenia Prieskumníka v systéme Windows 10 ako profesionál -
Čo je Meet Now v systéme Windows 10 a ako ho používať -
Ako vytlačiť obrázok na viacero strán pomocou programu Skicár v systéme Windows 10
Ako odstrániť alebo zakázať OneDrive v systéme Windows
Ako získať, nakonfigurovať a odstrániť rozšírenia Microsoft Edge -
4 spôsoby, ako pripnúť položky k Rýchlemu prístupu v Prieskumníkovi
Ako prepínať medzi CMD a PowerShell v Windows Terminal
Ako používať emulátor mobilného prehliadača v prehliadačoch Chrome, Firefox, Edge a Opera -
