Ako zmeniť MAC adresu na zariadeniach so systémom Android
MAC adresa je skratka pre Media Access Control address. Je to jedinečné identifikačné číslo pre všetky sieťové zariadenia a pozostáva z 12 číslic. Každý(Every) mobilný telefón má iné číslo. Toto číslo je kľúčové na to, aby sa vaše zariadenie mohlo pripojiť k internetu cez mobilnú sieť alebo Wi-Fi. Toto číslo možno použiť na identifikáciu vášho zariadenia odkiaľkoľvek na svete.

Ako zmeniť MAC adresu na zariadeniach so systémom Android(How to Change MAC Address on Android Devices)
Syntax tejto adresy je XX:XX:XX:YY:YY:YY, kde XX a YY môžu byť čísla, písmená alebo kombinácia oboch. Sú rozdelené do skupín po dvoch. Teraz prvých šesť číslic (reprezentovaných X) označuje výrobcu vašej NIC (Network Interface Card) a posledných šesť číslic (reprezentovaných Y) je jedinečných pre váš telefón. Teraz je MAC adresa zvyčajne stanovená výrobcom vášho zariadenia a používatelia ju zvyčajne nemôžu meniť alebo upravovať. Ak sa však obávate o svoje súkromie a chceli by ste zamaskovať svoju identitu pri pripojení k verejnej sieti Wi-Fi , môžete to zmeniť. Budeme o tom diskutovať neskôr v tomto článku.
Čo je potrebné zmeniť?(What is the need for Changing it?)
Najdôležitejším dôvodom na jeho zmenu je súkromie. Ako už bolo spomenuté, keď ste pripojení k sieti Wi-Fi , vaše zariadenie možno identifikovať pomocou vašej adresy MAC . To dáva tretej osobe (potenciálne hackerovi) prístup k vášmu zariadeniu. Môžu použiť vaše osobné údaje, aby vás oklamali. Keď ste pripojení k verejnej sieti Wi-Fi , ako na letisku, v hoteloch, nákupných centrách atď., vždy riskujete, že prezradíte súkromné údaje.
Vaša MAC adresa môže byť tiež použitá na odcudzenie vašej identity. Hackeri môžu skopírovať vašu MAC adresu, aby emulovali vaše zariadenie. To by mohlo viesť k následkom série v závislosti od toho, čo sa s tým hacker rozhodne urobiť. Najlepší spôsob, ako sa chrániť pred obeťou škodlivých praktík, je skryť svoju pôvodnú MAC adresu.
Ďalším dôležitým využitím zmeny MAC adresy je, že vám umožňuje prístup k určitým sieťam Wi-Fi, ktoré sú obmedzené len na konkrétne adresy MAC . Zmenou MAC adresy na tú, ktorá má prístup, môžete tiež získať prístup k uvedenej sieti.
Ako zistiť svoju MAC adresu?(How to Find your MAC address?)
Skôr než začneme s celým procesom zmeny vašej MAC adresy, dovoľte nám zistiť, ako zobraziť vašu pôvodnú MAC adresu. Adresa MAC vášho zariadenia je nastavená výrobcom a jediné, čo môžete urobiť, je zobraziť ju. Nemáte oprávnenie na jeho zmenu alebo úpravu. Ak chcete nájsť svoju MAC adresu, jednoducho postupujte podľa týchto krokov.
1. Prejdite do Nastavenia(Settings) svojho telefónu.

2. Teraz kliknite na Wireless & Networks .

3. Klepnite na možnosť W-Fi(W-Fi option) .
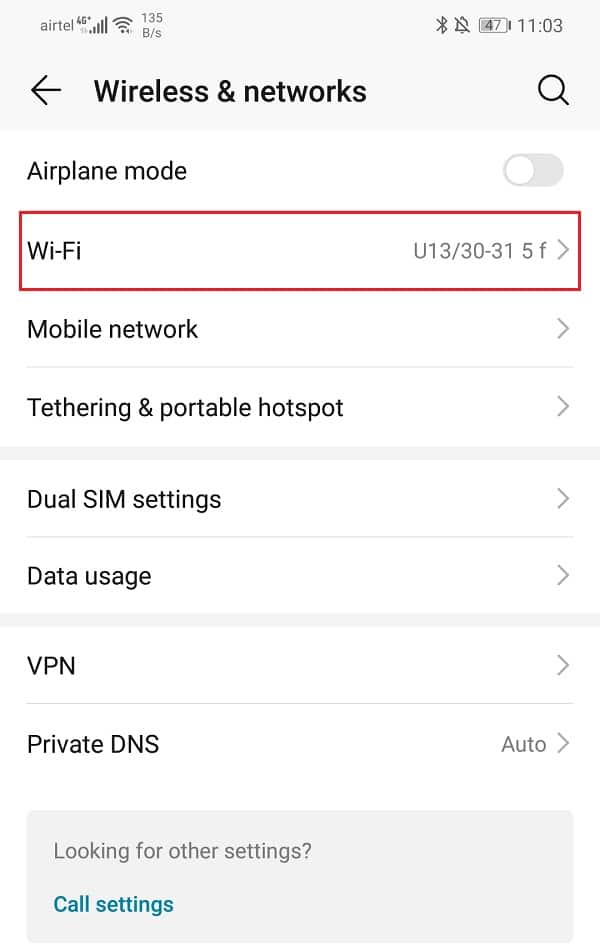
4. Potom kliknite na tri zvislé bodky(three vertical dots) v pravom rohu.

5. Z rozbaľovacej ponuky vyberte možnosť Nastavenia Wi-Fi(Wi-Fi settings) .

6. Teraz môžete vidieť MAC adresu(MAC address) svojho telefónu.

Prečítajte si tiež: (Also Read:) 3 spôsoby, ako odstrániť predinštalované aplikácie Bloatware pre Android(3 Ways to Delete Pre-installed Bloatware Android Apps)
Ako zmeniť svoju MAC adresu v systéme Android?(How to Change your MAC address on Android?)
Existujú dva rôzne spôsoby, ako môžete zmeniť MAC adresu svojho smartfónu so systémom Android(Android) :
- S koreňovým prístupom
- Bez prístupu root
Predtým, ako začneme s týmito metódami, musíte skontrolovať koreňový stav vášho telefónu. To znamená, že sa musíte uistiť, či vaše zariadenie má alebo nemá root prístup. Je to veľmi jednoduchý proces. Jediné, čo musíte urobiť, je stiahnuť si aplikáciu Root checker z obchodu Play . Kliknutím sem(Click here) stiahnete aplikáciu do svojho zariadenia.
Je to freeware a navyše sa veľmi jednoducho používa. Len niekoľkými klepnutiami vám aplikácia povie, či je váš telefón rootovaný alebo nie.
Dôležitá vec, ktorú musíte mať na pamäti pred zmenou MAC adresy, je, že prvých šesť číslic vašej MAC adresy(first six digits of your MAC address) patrí vášmu výrobcovi. Nemeňte tieto číslice, inak by ste mohli neskôr čeliť problémom pri pripájaní k akejkoľvek sieti Wi-Fi . Musíte zmeniť iba posledných šesť číslic vašej MAC adresy. Teraz sa pozrime na rôzne spôsoby zmeny MAC adresy vášho telefónu.
Zmena adresy MAC v systéme Android bez prístupu root(Changing MAC address on Android without Root Access)
Ak váš telefón nemá root prístup, môžete zmeniť svoju MAC adresu pomocou bezplatnej aplikácie s názvom Android Terminal Emulator . Kliknutím sem(Click here) stiahnete aplikáciu z Obchodu Play(Play Store) . Po stiahnutí aplikácie jednoducho zmeňte svoju MAC adresu podľa krokov uvedených nižšie.
1. Prvá vec, ktorú musíte urobiť, je poznačiť si pôvodnú MAC adresu. O tom, ako môžete nájsť svoju pôvodnú MAC adresu, sme už hovorili skôr v článku. Nezabudnite si číslo niekde zapísať pre prípad, že by ste ho v budúcnosti potrebovali.
2. Ďalej otvorte aplikáciu a zadajte nasledujúci príkaz: „ip link show“ .
3. Teraz uvidíte zoznam a musíte zistiť názov vášho rozhrania. Pre väčšinu moderných zariadení Wi-Fi je to zvyčajne „ wlan0 “ .
4. Potom musíte zadať tento príkaz: „ ip link set wlan0 XX:XX:XX:YY:YY:YY “, kde „ wlan0 “ je názov vašej karty rozhrania a „XX:XX:XX:YY: YY:YY“ je nová adresa MAC , ktorú chcete použiť. Uistite(Make) sa, že prvých šesť číslic adresy MAC je rovnakých, pretože patrí výrobcovi vášho zariadenia.
5. Toto by malo zmeniť vašu MAC adresu. Môžete to skontrolovať tak, že prejdete do nastavení Wi-Fi a zobrazíte svoju MAC adresu.
Zmena MAC adresy v systéme Android s koreňovým prístupom(Changing the MAC address on Android with Root Access)
Ak chcete zmeniť adresu MAC na telefóne s prístupom root, budete musieť nainštalovať dve aplikácie. Jeden je BusyBox a druhý je emulátor terminálu(Terminal Emulator) . Na stiahnutie týchto aplikácií použite odkazy uvedené nižšie.
- Stiahnite si BusyBox pre Android(Download BusyBox for Android) .
- Stiahnite si emulátor terminálu pre Android(Download Terminal Emulator for Android) .
Po stiahnutí a inštalácii týchto aplikácií zmeňte svoju MAC adresu podľa týchto krokov.
1. Spustite aplikáciu Terminal Emulator.
2. Teraz zadajte príkaz 'su', čo znamená superuser a stlačte enter.
3. Ak aplikácia požaduje prístup root, povoľte ho.
4. Teraz zadajte príkaz: „ ip link show “. Zobrazí sa názov sieťového rozhrania. Predpokladajme, že je to „wlan0“
5. Potom zadajte tento kód: “ busybox ip link show wlan0 ” a stlačte Enter. Zobrazí sa vaša aktuálna MAC adresa.
6. Teraz je kód na zmenu MAC adresy: “ busybox ifconfig wlan0 hw ether XX:XX:XX:YY:YY:YY “. Namiesto „XX:XX:XX:YY:YY:YY“ môžete vložiť ľubovoľný znak alebo číslo, ale uistite sa, že prvých šesť číslic zostane nezmenených.
7. Týmto sa zmení vaša MAC adresa. Môžete si to skontrolovať sami, aby ste sa uistili, že zmena bola úspešná.
Odporúčané: (Recommended:) Zmeňte svoju MAC adresu v systéme Windows, Linux alebo Mac(Change Your MAC Address on Windows, Linux or Mac)
Dúfam, že vyššie uvedený návod bol užitočný a dokázali ste zmeniť MAC adresu na zariadeniach so systémom Android(Change MAC Address on Android Devices) . Ak máte stále nejaké otázky týkajúce sa tohto návodu, neváhajte sa ich opýtať v sekcii komentárov.
Related posts
Ako nájsť MAC adresu na zariadeniach iPhone (iOS) a Android
MAC adresa v systéme Windows 11/10: Zmena, vyhľadávanie, spoofing
Čo je MAC adresa a ako ju nájsť na PC alebo Mac
Zmeňte alebo sfalšujte MAC adresu v systéme Windows alebo OS X
Ako nájsť MAC adresu na iPhone alebo iPade
Definícia fragmentácie systému Android, problém, problém, graf
Ako optimalizovať mobilnú aplikáciu Outlook pre váš telefón
Ako nájsť IP adresu vašej WiFi tlačiarne v systéme Windows a Mac
Ako uskutočňovať audio a video skupinové Skype hovory (Windows, Android, iPhone, Mac)
Ako získať prístup do schránky na zariadeniach so systémom Android
Ako vymazať vyrovnávaciu pamäť DNS v systémoch Windows, Mac, Android a iOS
Ako vypnúť Google Assistant na zariadeniach s Androidom
Ako presunúť panel s adresou prehliadača Chrome do spodnej časti obrazovky
Oprava Obchod Play nesťahuje aplikácie do zariadení so systémom Android
Bezplatné nástroje na zmenu MAC adries pre Windows 11/10
Ako obnoviť odstránený priečinok na zariadeniach so systémom Android
Zmenšiť obrázok v systémoch Windows, Mac, iOS a Android
Ako prenášať súbory z Androidu do Mac
Ako zdieľať obrazovku na Skype (Windows, Android, iPhone, Mac)
Ako spustiť viacero inštancií aplikácie v systéme Android a Mac
