Ako zmeniť adresár v CMD v systéme Windows 11/10
(Windows) Príkazový riadok (Command Prompt)systému Windows je skvelý vstavaný nástroj, ktorý vám umožňuje spúšťať programy pomocou možnosti príkazového riadka. Pomocou tohto príkazu môžete na počítači so systémom Windows(Windows) okamžite vykonávať veľa vecí, ako je odstraňovanie problémov a odstraňovanie určitých druhov náročných problémov, prepínanie alebo zmena adresára a ďalšie.
Ako používateľ systému Windows(Windows) musíte byť dobre oboznámení so základnými príkazmi(basic commands) a používaním(usage) príkazového riadka(Command Prompt) . V tejto príručke vám ukážeme, ako zmeniť adresáre v príkazovom riadku(Command Prompt) v Windows 11/10 .
Ako zmeniť adresár v CMD
Ak chcete zmeniť adresár v príkazovom riadku(Command Prompt) , máte tri možnosti:
- (Use Dir)Na zmenu adresárov použite príkaz Dir a CD
- Použite metódu Drag and Drop
- Pomocou klávesu Tab.
1] Použitie príkazov DIR a CD
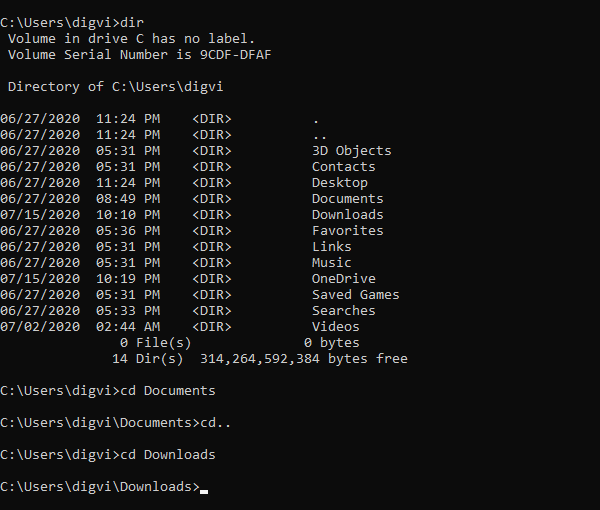
Ak chcete začať, otvorte vyhľadávanie systému Windows(Windows) pomocou klávesovej skratky Win+Q
Do textovej oblasti napíšte cmd a potom vyberte príkazový riadok(Command Prompt) zo zoznamu výsledkov.
Po otvorení príkazového riadka zadajte príkaz dir a zobrazte zoznam všetkých podadresárov v aktuálnom priečinku.
Na vyššie uvedenej snímke obrazovky môžete vidieť zoznam všetkých adresárov dostupných v mojom priečinku s názvom „digvi“ .
Teraz predpokladajme, že chcete zmeniť aktuálny adresár pomocou priečinka Dokumenty(Documents ) zo zoznamu.
Ak to chcete urobiť, napíšte cd, za ním medzeru, zadajte Documents a potom stlačte Enter-
cd Documents
Ak si myslíte, že ste v nesprávnom adresári a chcete zmeniť adresár, musíte sa najskôr posunúť o úroveň späť.
Ak to chcete urobiť, zadajte nižšie uvedené príkazy a stlačte Enter:
cd ..
Po návrate napíšte cd , za ním medzeru a potom zadajte nový názov adresára, ktorý chcete zmeniť.
cd space <directory name>
Nezabudnite(Make) odstrániť zátvorky z vyššie uvedeného príkazového riadka a potom stlačte kláves Enter(Enter) .
Pre informáciu si môžete pozrieť vyššie uvedený obrázok, kde som zmenil adresár Documents na adresár Downloads .
Po zmene názvu adresára znova zadajte dir , aby ste videli obsah adresára.
Prečítajte si(Read) : Ako odstrániť súbory a priečinky pomocou príkazového riadka .
2] Pomocou Drag and Drop
V prípade, že sa priečinok, ktorý musíte zmeniť, nachádza na obrazovke počítača, použite metódu drag and drop , aby ste vyjadrili cestu k priečinku.
Čítať(Read) : Spôsoby otvorenia príkazového riadka v priečinku(Ways to open Command Prompt in a folder) .
3] Pomocou klávesu Tab
Okrem toho môžete použiť kláves Tab na rýchle zadanie názvu adresára.
Ak to chcete urobiť, zadajte cd > space > the first few letters directory name a potom stlačte kláves tabulátora.
Dúfam, že to pomôže!
Related posts
Ako odinštalovať program pomocou príkazového riadka v systéme Windows 11/10
Vytvorte účet lokálneho správcu v systéme Windows 11/10 pomocou CMD
Základné tipy pre príkazový riadok pre Windows 11/10
Zoznam klávesových skratiek CMD alebo príkazového riadka v systéme Windows 11/10
Ako spustiť príkazový riadok ako správca v systéme Windows 11/10
Najlepší bezplatný softvér Rozvrh pre Windows 11/10
Nastavenia synchronizácie nefungujú alebo sú v systéme Windows 11/10 sivé
Upravte svoj monitor pre lepšie rozlíšenie obrazovky v systéme Windows 11/10
Čo je súbor PPS? Ako previesť PPS do PDF v systéme Windows 11/10?
Spravujte bezdrôtové siete pomocou príkazového riadka v systéme Windows 11/10
Ako používať aplikáciu Budíky a hodiny v systéme Windows 11/10
Text PDF zmizne pri úprave alebo ukladaní súboru v systéme Windows 11/10
Ako vytvoriť radarový graf v systéme Windows 11/10
Ako povoliť alebo zakázať funkciu archivácie aplikácií v systéme Windows 11/10
Opravte oneskorenie zvuku Bluetooth v systéme Windows 11/10
Microsoft Intune sa nesynchronizuje? Vynútiť synchronizáciu Intune v systéme Windows 11/10
Ako zabiť proces pomocou príkazového riadka v systéme Windows 11/10
Tipy a triky prehliadača Microsoft Edge pre Windows 11/10
Ako vymeniť jednotky pevného disku v systéme Windows 11/10 pomocou funkcie Hot Swap
CPU nefunguje pri plnej rýchlosti alebo kapacite v systéme Windows 11/10
