Ako zistiť ID procesu aplikácie v systéme Windows 11/10
Viete, že každý proces, ktorý beží vo vašom systéme Windows(Windows) , má priradené špecifické číslo na identifikáciu? V tejto príručke vám ukážeme, čo je ID procesu(Process ID) a ako môžete zistiť Application Process ID on Windows 10/11 .
Čo je to ID procesu(Process ID) ( PID ) v systéme Windows 11/10
Každý proces, ktorý beží v systéme Windows(Windows) , má jedinečné desatinné číslo. Toto jedinečné desiatkové číslo sa nazýva ID procesu(Process ID) ( PID ). Jedinečné desatinné číslo alebo ID procesu(Process ID) má mnoho využití. Môže sa napríklad použiť na špecifikáciu procesu s jeho ID, keď k nemu pripojíte debugger. Pre bežného užívateľa to nemá využitie. Ale vedieť, že to príde vhod v situáciách, ako je riešenie problémov.
Ako zistiť ID procesu aplikácie(Application Process ID) v Windows 11/10
ID procesu(Process ID) aplikácie môžete nájsť štyrmi rôznymi spôsobmi.
- Cez Správcu úloh
- Cez príkazový riadok
- Cez Resource Monitor
- Cez PowerShell
Pozrime sa, ako môžeme získať ID procesu(Process ID) pomocou spôsobov.
1] Prostredníctvom Správcu úloh
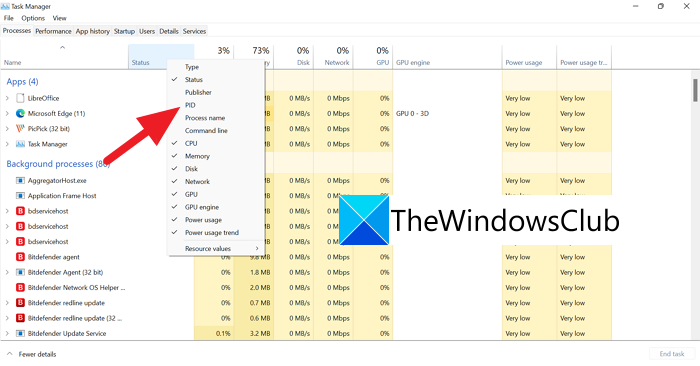
Otvorte Správcu úloh(Task Manager) pomocou klávesovej skratky Ctrl+Shift+Esc na klávesnici. V oknách Správcu úloh(Task Manager) kliknite pravým tlačidlom myši na karty ako Názov(Name) , Stav(Status) atď. a kliknutím na PID zobrazte kartu PID na paneli s popisom.
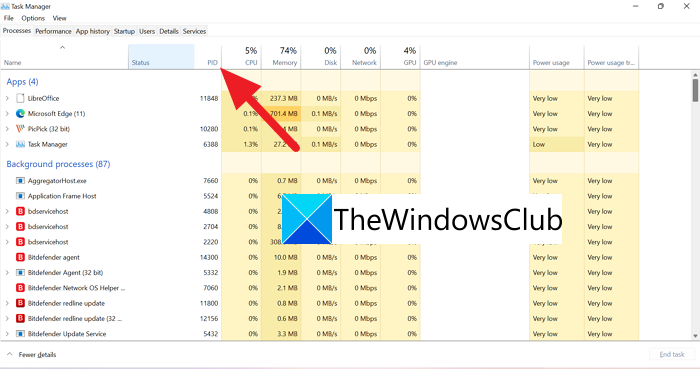
Po výbere PID sa zobrazí nová karta s PID a číslami pre každú aplikáciu/proces.
2] Cez príkazový riadok
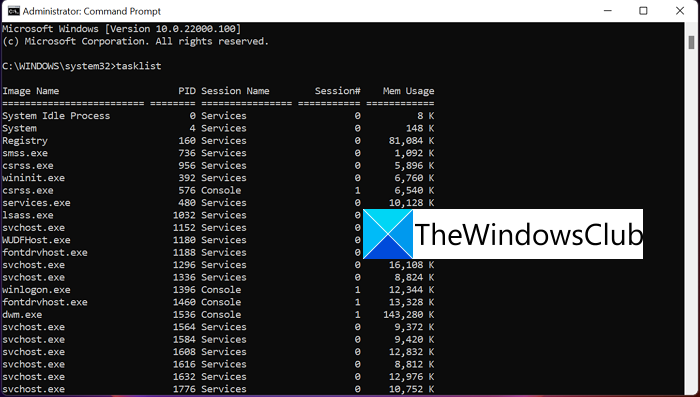
Otvorte príkazový riadok(Command Prompt) ako správca(Administrator) . V okne príkazového riadka(Command Prompt) zadajte tasklista stlačte kláves Enter . Uvidíte všetky procesy spustené na vašom počítači spolu s ich ID(IDs) procesov okrem aplikácií z obchodu Microsoft . Ak chcete nájsť ID(IDs) procesov aplikácií z obchodu Microsoft , zadajte tasklist /appsa stlačte kláves Enter .
3] Prostredníctvom Resource Monitor
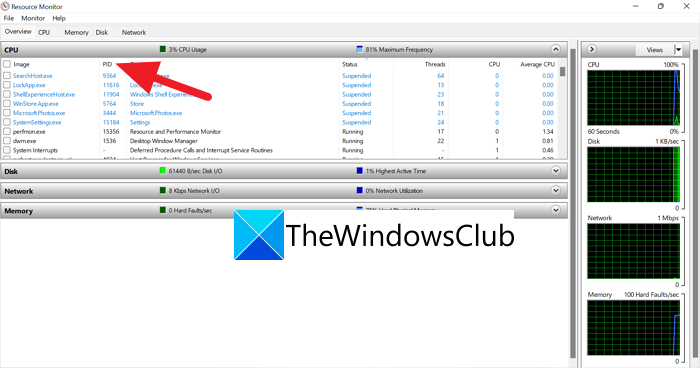
Otvorte Sledovanie zdrojov(Resource Monitor) z Nástroje systému Windows(Windows Tools) . V oknách Resource Monitor nájdete procesy, ktoré sú spustené, a ich ID(IDs) procesov ( PID ) ako v Správcovi úloh(Task Manager) .
4] Cez PowerShell
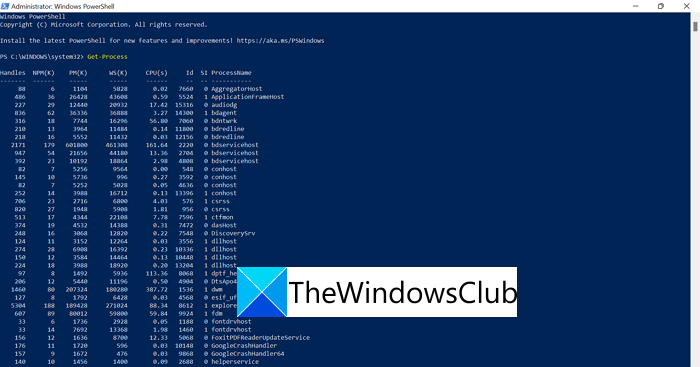
Otvorte PowerShell(Open PowerShell) z ponuky Štart(Start Menu) (ako správca alebo normálne) a zadajte Get-Processa stlačte kláves Enter . Pod tagom ID uvidíte zoznam procesov a ich ID procesov.(IDs)
Toto sú štyri spôsoby, ktoré môžete použiť na zistenie ID procesu ( PID ) aplikácie alebo procesu spusteného na vašom PC.
Ako nájdem ID procesu podľa názvu?
ID procesu(Process ID) môžete nájsť podľa názvu aplikácie pomocou vyššie uvedených procesov. Musíte poznať presný názov procesu(Process) . Môžete vidieť proces v Správcovi úloh(Task) a ľahko poznať jeho ID procesu(Process ID) ( PID ).
Ako zistíte PID služby?
Related Read: What is Program in Startup tab in Task Manager? Is it safe?Related posts
Čo je Sihost.exe v systéme Windows 11/10? Ako zistiť, či ide o vírus?
Čo je proces YourPhone.exe v systéme Windows 11/10? Mám to odstrániť?
Microsoft Office Click-to-Run Vysoké využitie procesora v systéme Windows 11/10
Vyskytol sa problém so spustením StartupCheckLibrary.dll v systéme Windows 11/10
Oprava systému prerušuje vysoké využitie procesora v systéme Windows 11/10
Opravte vysoké využitie disku DCFWinService v systéme Windows 11/10
Zálohujte, presúvajte alebo vymažte PageFile.sys pri vypnutí v systéme Windows 11/10
Opravte vysoké využitie procesora pomocou XboxStat.exe v systéme Windows 11/10
Najlepší bezplatný softvér ISO Mounter pre Windows 11/10
Čo je CompatTelRunner.exe v systéme Windows 11/10? Môžem to vypnúť?
Čo je súbor PLS? Ako vytvoriť súbor PLS v systéme Windows 11/10?
Ako merať reakčný čas v systéme Windows 11/10
Ako skontrolovať denník vypnutia a spustenia v systéme Windows 11/10
Čo je TrustedInstaller.exe v systéme Windows 11/10?
Ako vytvoriť radarový graf v systéme Windows 11/10
CPU nefunguje pri plnej rýchlosti alebo kapacite v systéme Windows 11/10
Najlepší bezplatný softvér Rozvrh pre Windows 11/10
Ako otestovať webovú kameru v systéme Windows 11/10? Funguje to?
Ako zmeniť predvolenú webovú kameru v počítači so systémom Windows 11/10
Opravte chybu Crypt32.dll nenájdená alebo chýbajúca v systéme Windows 11/10
