Ako získať zoznam všetkých ovládačov zariadení pomocou príkazového riadka
Ovládače zariadení(Device Drivers) sú jedným z hlavných dôvodov, prečo váš počítač dnes beží s optimálnym výkonom; môžu byť tiež jedným z dôvodov, prečo váš počítač beží pomaly. Keď veci fungujú dobre, používatelia počítačov môžu chcieť zobraziť zoznam ovládačov, ktoré sú funkčné. Môže to byť náročný proces, a preto sa budeme baviť o tom, ako zobraziť zoznam všetkých ovládačov zariadení prostredníctvom príkazového riadka(Command Prompt) pomocou príkazu driverquery .
Najprv musíme spustiť príkazový riadok(Command Prompt) , a aby sa tak stalo, používatelia môžu otvoriť ponuku WinX v systéme Windows 11(Windows 11) , Windows 10 alebo Windows 8.1 a kliknúť na Príkazový riadok(Command Prompt) . Ďalším spôsobom, ako to urobiť, je stlačiť kláves Windows(Windows Key) spolu s R a potom do textového poľa napísať CMD . Stlačte(Hit) Enter a sledujte, ako sa spustí príkazový riadok .(Command Prompt)
Vytvorte zoznam ovládačov(Drivers) pomocou príkazu driverquery
Do príkazového riadka(Command Prompt) zadajte príkaz driverquery . Tým by sa mal zobraziť zoznam ovládačov nainštalovaných v systéme. V závislosti od počtu nainštalovaných ovládačov môže chvíľu trvať, kým sa obrazovka úplne zaplní. Relatívne rýchly počítač by mal tieto úlohy vykonať v priebehu niekoľkých sekúnd po stlačení tlačidla enter.
Pomocou driverquerypríkazu sa zobrazí názov modulu ovládača spolu so zobrazovaným názvom, typom ovládača a dátumom prepojenia. To však nie je všetko, pretože je možné vygenerovať viac informácií o týchto ovládačoch iba použitím iného parametra.
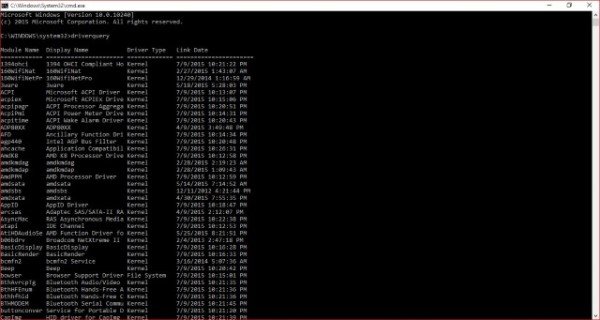
Napíšte driverquery /v, ak chcete vygenerovať zoznam podobný tomu nižšie:
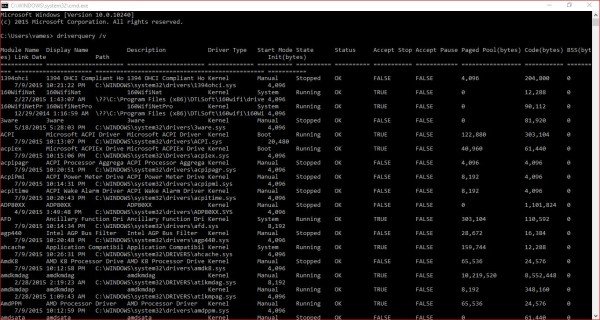
Ak chcete vygenerovať ešte podrobnejší zoznam, použite driverquery /FO list /v.
Zobrazuje oveľa viac, vrátane informácií o tom, či vodič beží alebo nie. Chápeme, že tento by mal byť vhodnejší pre pokročilých používateľov, takže odporúčame začať s driverquery /FO list /vdotazom na ovládač.
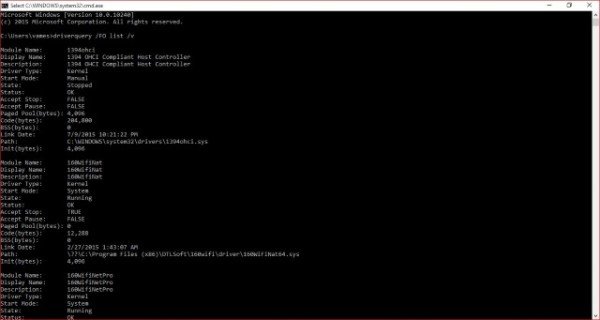
Aj keď používanie príkazového riadka(Command Prompt) odstraňuje potrebu inštalácie ďalšej aplikácie, niektorí používatelia sa nemusia cítiť ako doma, preto vám odporúčame použiť aplikáciu s názvom DriverView . Robí takmer všetko , čo robí driverquery a ešte viac. Je to výkonná aplikácia a ako takú ju odporúčame nováčikom, pretože je jednoduchšia ako používanie príkazového riadka(Command Prompt) .
Podobné príspevky, ktoré vás budú zaujímať:(Similar posts that will interest you:)
- Ako získať zoznam nainštalovaných ovládačov a podrobnosti pomocou prostredia Windows PowerShell
- ServiWin a DriverView sú bezplatné nástroje, ktoré zobrazujú zoznam všetkých ovládačov zariadení v systéme Windows(Windows)
- Spravujte ovládače Windows pomocou nástroja príkazového riadka DevCon .
Related posts
Ako aktualizovať ovládače pomocou príkazového riadka v systéme Windows 11/10
Ako odinštalovať program pomocou príkazového riadka v systéme Windows 11/10
Ako VŽDY spustiť príkazový riadok a PowerShell ako správca
Odstráňte vírus z jednotky USB Flash pomocou príkazového riadka alebo dávkového súboru
Zoznam klávesových skratiek CMD alebo príkazového riadka v systéme Windows 11/10
Ako otvárať aplikácie Microsoft Store z príkazového riadka
Ako zapnúť automatické dokončovanie v príkazovom riadku systému Windows
Príkazový riadok sa zobrazí a zmizne v systéme Windows 11/10
Zistite, kedy bol nainštalovaný systém Windows. Aký je pôvodný dátum inštalácie?
Ako spočítať súbory v priečinku pomocou PowerShell, CMD alebo Prieskumníka súborov
Pokročilý príkazový riadok alebo triky CMD pre Windows 10
Kláves TAB pre automatické dokončovanie nefunguje v príkazovom riadku
Obnovte predvolené nastavenia prostredia PowerShell a CMD
Ako odstrániť alebo naformátovať jednotku C pomocou príkazového riadka
Ako otvoriť prehliadač Edge pomocou príkazového riadka v systéme Windows 10
Nájdite informácie o vlastníctve súborov a priečinkov pomocou príkazového riadka
Odstránenie priečinka alebo súboru pomocou príkazového riadka (CMD)
Ako resetovať PowerShell a príkazový riadok na predvolené nastavenia
Ako obnoviť register pomocou príkazového riadka v systéme Windows 11/10
Užitočné príkazy na správu súborov a priečinkov pomocou príkazového riadka
