Ako získať kurzor a ukazovateľ myši Mac v systéme Windows 11/10
Pokiaľ ide o výber počítača, je zdrvujúce , či si vybrať Mac alebo počítač s operačným systémom Windows . (Windows OS)Windows aj Mac majú svoje výhody a nevýhody, vďaka čomu sú obe životaschopné. Zatiaľ čo Windows je populárny a je známy svojim skvelým výkonom za prijateľnú cenu, Mac je známy svojim štýlovým dizajnom.
Ak nie ste spokojní s používateľským rozhraním systému Windows(Windows) , existuje veľa možností prispôsobenia na zlepšenie vzhľadu vášho počítača. Jedným zo životaschopných spôsobov, ako urobiť vašu nudnú pracovnú plochu vizuálne príťažlivou, je použitie niekoľkých farebných kurzorov myši.
Získajte(Get Mac Mouse) kurzor myši Mac na Windows 11/10
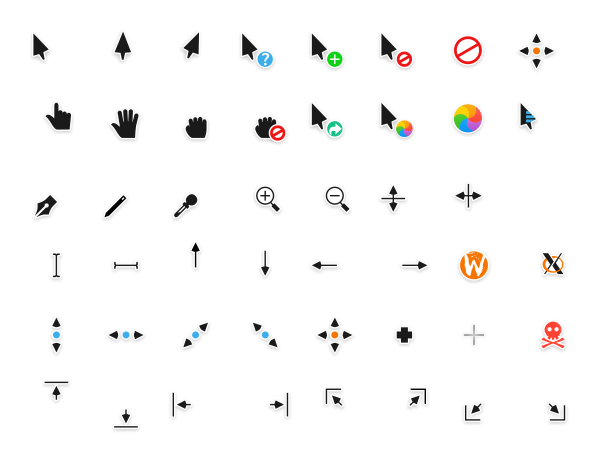
Ak ste už Mac používali , možno viete, že Mac sa zameriava hlavne na estetiku. Mac má niekoľko farebných a animovaných nadávok myši, vďaka ktorým bude váš systém vyzerať jedinečne. Ak sa chcete zbaviť starého predvoleného kurzora myši a hľadáte prispôsobenie systému Windows kurzorom myši v štýle Mac , ste na správnom mieste.
Balík kurzorov v štýle Mac pre (Mac-style)Windows poskytuje osviežujúci vzhľad vášho notebooku so systémom Windows(Windows) s množstvom farebných kurzorov myši a citlivou klávesnicou. Navyše, animácie kurzora kurzora v štýle Mac sú celkom skvelé ako animácie predvoleného ukazovateľa myši systému Windows(Windows Mouse Pointer) . Kurzor v štýle Mac(Mac-style) je podporovaný 32-bitovou aj 64-bitovou verziou systému Windows(Windows) . V tomto článku vysvetľujeme, ako získať kurzor myši(Mouse) alebo ukazovateľ v štýle Mac v (Mac)Windows 11/10 pomocou kurzora myši Capitaine .
Ak chcete získať kurzor myši Mac na (Mac)Windows 11/10 , postupujte takto:
- Stiahnite(Download) si kurzorový balík z Github .
- Extrahujte obsah a umiestnite ho niekam.
- Dvakrát kliknite na Inštalovať.
- Vo vyhľadávacom poli na paneli úloh vyhľadajte položku Ovládací panel(Control Panel) .
- Kliknite(Click) na jednotlivý výsledok vyhľadávania.
- Prejdite do Mouse > Pointers .
- Vyberte kurzory Capitaine(Capitaine cursors) z rozbaľovacieho zoznamu Schéma .(Scheme)
- Kliknite na tlačidlo OK( OK) .
Pozrime sa na tieto kroky podrobne.
Ak chcete začať, stiahnite si balík kurzora myši v štýle Mac pre Windows 11/10 z Github. Na stiahnutie je téma x-cursor inšpirovaná systémom macOS.
Po dokončení otvorte stiahnutý priečinok a kliknite pravým tlačidlom myši na priečinok RAR . V rozbaľovacej ponuke kliknite na položku (Click) Extrahovať súbory .(Extract files)
V extrahovanom priečinku dvakrát kliknite na Inštalovať(Install) súbor, aby ste dostali balík kurzora do svojho systému.
Po dokončení inštalácie prejdite na Ovládací panel.(Control Panel.)
Kliknite na možnosť Myš(Mouse option) a prejdite na kartu Ukazovatele v okne (Pointers)Vlastnosti myši(Mouse Properties) .
Kliknite na možnosť Schéma(Scheme) a z rozbaľovacej ponuky vyberte Capitaine kurzory .(Capitaine cursors)
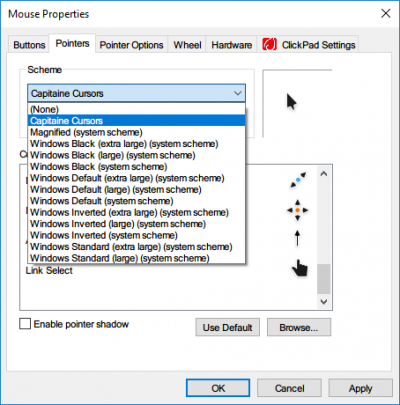
Kliknutím na tlačidlo OK použijete zmeny.
Tým sa zmení celá schéma kurzora myši pre systém Windows(Windows) .
Ako získam kurzor Mac na (Mac)Windows ?
Ak chcete získať kurzor pre Mac v (Mac)systéme Windows(Windows) , musíte si stiahnuť a nainštalovať balík kurzorov z akéhokoľvek zdroja tretej strany. V opačnom prípade nemôžete v počítači so systémom Windows(Windows) 11/10 nájsť žiadny vstavaný kurzor podobný počítaču Mac . (Mac-like)Po dokončení sťahovania a inštalácie môžete otvoriť nastavenie myši(Mouse) v ovládacom paneli(Control Panel) a zmeniť schému.
Ako spravím, aby môj kurzor vyzeral ako Mac ?
Aby váš kurzor vyzeral ako Mac , musíte si stiahnuť Capitaine kurzory z Github . Celý návod na inštaláciu je uvedený v tomto článku. Môžete postupovať podľa všetkých krokov na transformáciu kurzora Windows 11/10 na kurzor podobný počítaču Mac v priebehu niekoľkých minút.
Ako získam vlastný kurzor v Windows 11/10 ?
Existuje mnoho zdrojov na stiahnutie vlastného kurzora na Windows 11/10 PC. Github , DevianArt atď . sú však niektoré z najlepších a spoľahlivých miest, odkiaľ si môžete stiahnuť vlastný kurzor pre počítač so Windows 11/10 . Ak nepoznáte proces inštalácie, môžete postupovať podľa vyššie uvedeného návodu.
Dajte nám vedieť, či chcete používať túto novú schému.(Let us know if you like using this new scheme.)
Prečítajte si(Read) : Ako dosiahnuť, aby Windows vyzeral ako Mac .
Related posts
Ako urobiť snímku obrazovky pomocou ukazovateľa myši a kurzora
PenAttention je bezplatný ukazovateľ myši a zvýrazňovač kurzora pre Windows
Skryť kurzor myši a ukazovateľ v systéme Windows pomocou funkcie AutoHideMouseCursor
Zmeňte hrúbku kurzora myši a frekvenciu blikania v systéme Windows 11/10
Ako obmedziť kurzor myši na konkrétnu časť obrazovky systému Windows 10
Ako nastaviť Outlook ako predvolenú čítačku e-mailov na Macu
Ako získať MacBook ako rolovanie na notebooku so systémom Windows
12 spôsobov, ako opraviť kurzor Macu zmizne
Microsoft Edge pre Mac padá, nefunguje alebo spôsobuje problémy
Opravte problém s blikaním kurzora v systéme Windows 10
Microsoft Defender ATP pre Mac je teraz k dispozícii pre podniky
Ako potlačiť upozornenie AutoDiscover Redirect v Outlooku pre Mac
Opravte čiernu obrazovku pomocou kurzora pri spustení
Ako pohybovať kurzorom myši pomocou klávesnice s NeatMouse
Kurzor preskakuje pri písaní v systéme Windows?
Oprava čiernej obrazovky Windows 11 s problémom s kurzorom
Oprava čiernej obrazovky systému Windows 10 pomocou kurzora [100 % funkčné]
Naformátujte jednotku USB ako jednu oblasť FAT: Boot Camp Assistant
Ako vypnúť pripomenutia programu Outlook a zvuk pripomenutia na Macu
Kurzor myši pri písaní v systéme Windows 11/10 náhodne skáče alebo sa pohybuje
