Ako získať Facetime pre Android
Hoci FaceTime debutoval už v roku 2010, stále je k dispozícii iba pre iPhone, iPad a Mac . Nečakajte teda, že obľúbenú aplikáciu na videorozhovor od Apple nájdete kdekoľvek v Obchode Play(Play Store) pre Android .
S vydaním iOS 15(release of iOS 15) , iPadOS 15 a macOS 12 Monterey však Apple prekvapivo uvoľnil svoju kontrolu nad FaceTime tým, že používateľom Androidu umožnil (Android)zúčastniť sa individuálnych a skupinových videohovorov(participate in one-on-one and group video calls) (hoci s množstvom obmedzení).
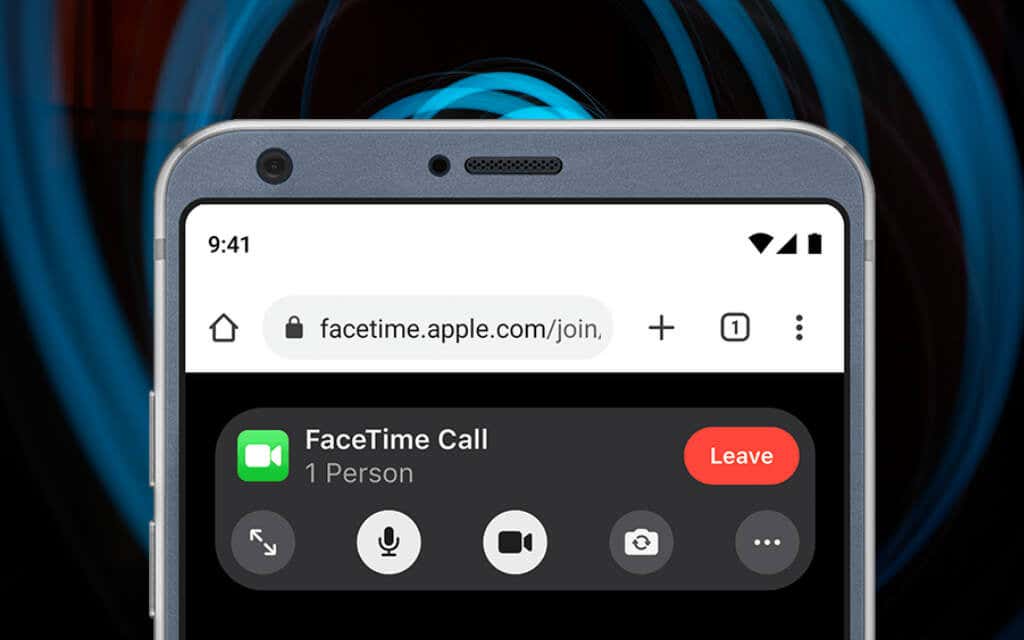
O FaceTime pre Android
FaceTime nie je k dispozícii ako aplikácia pre váš smartfón alebo tablet so systémom Android(Android) , ale stále sa môžete zúčastniť videorozhovorov FaceTime . ako? Potrebujete iba prepojenie FaceTime z iPhonu, iPadu alebo Macu(Mac) so systémom iOS 15, iPadOS 15 alebo macOS Monterey .
Potom môžete klepnúť na odkaz a pripojiť sa k videohovoru cez predvolený prehliadač v systéme Android(Android) . V tomto návode sa teda dozviete, čo musíte urobiť, aby ste získali FaceTime pre Android .
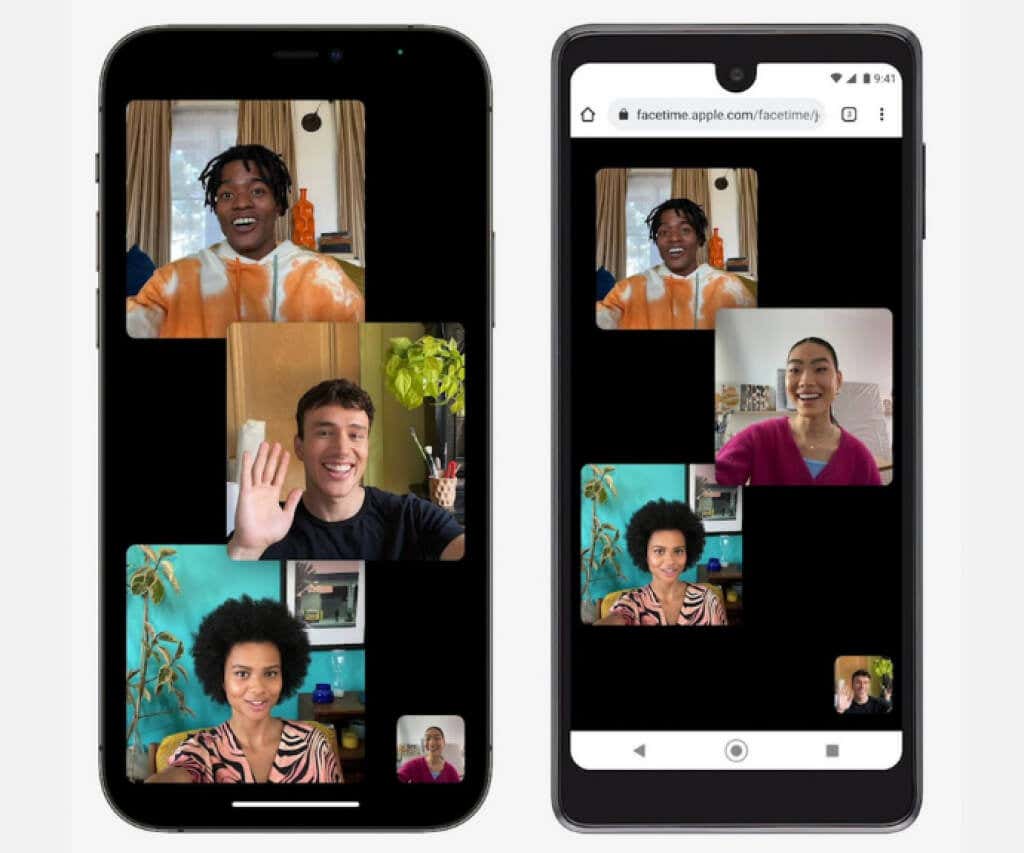
Ak máte prístup k zariadeniu so systémom iOS alebo macOS s najnovším systémovým softvérom, môžete vytvoriť prepojenie na FaceTime a otestovať, ako funguje v systéme Android(Android) . Ak používate iba zariadenie so systémom Android(Android) , možno budete chcieť čítať až do konca, aby ste vedeli, čo robiť, keď vám používatelia iPhone pošlú odkazy na FaceTime .
Pokyny uvedené nižšie platia aj vtedy, ak používate iPhone, iPad a Mac a chcete zistiť, ako prinútiť používateľov telefónov Android , aby sa zúčastnili hovorov FaceTime .
Vytváranie prepojení FaceTime(FaceTime Links) na zariadeniach iPhone a Mac
Aplikácia FaceTime na iOS 15, iPadOS 15 a macOS 12 Monterey umožňuje používateľom zariadení Apple vytvárať zdieľateľné odkazy na videohovory, ku ktorým sa môže pripojiť ktokoľvek pomocou webového prehliadača. To zahŕňa aj mobilné prehliadače v systéme Android(Android) . Zúčastniť sa môžu aj používatelia Windows na PC.
Vytvorte prepojenie FaceTime na iPhone(Create a FaceTime Link on iPhone)
1. Otvorte aplikáciu FaceTime na iPhone alebo iPade.
2. Klepnite na Vytvoriť prepojenie( Create Link) .

3. Na hárku zdieľania(Share Sheet) , ktorý sa zobrazí, klepnite na Pridať meno(Add Name) a vložte názov pre videorozhovor FaceTime . Pomáha to odlíšiť ho od akýchkoľvek iných odkazov, ktoré vytvoríte.
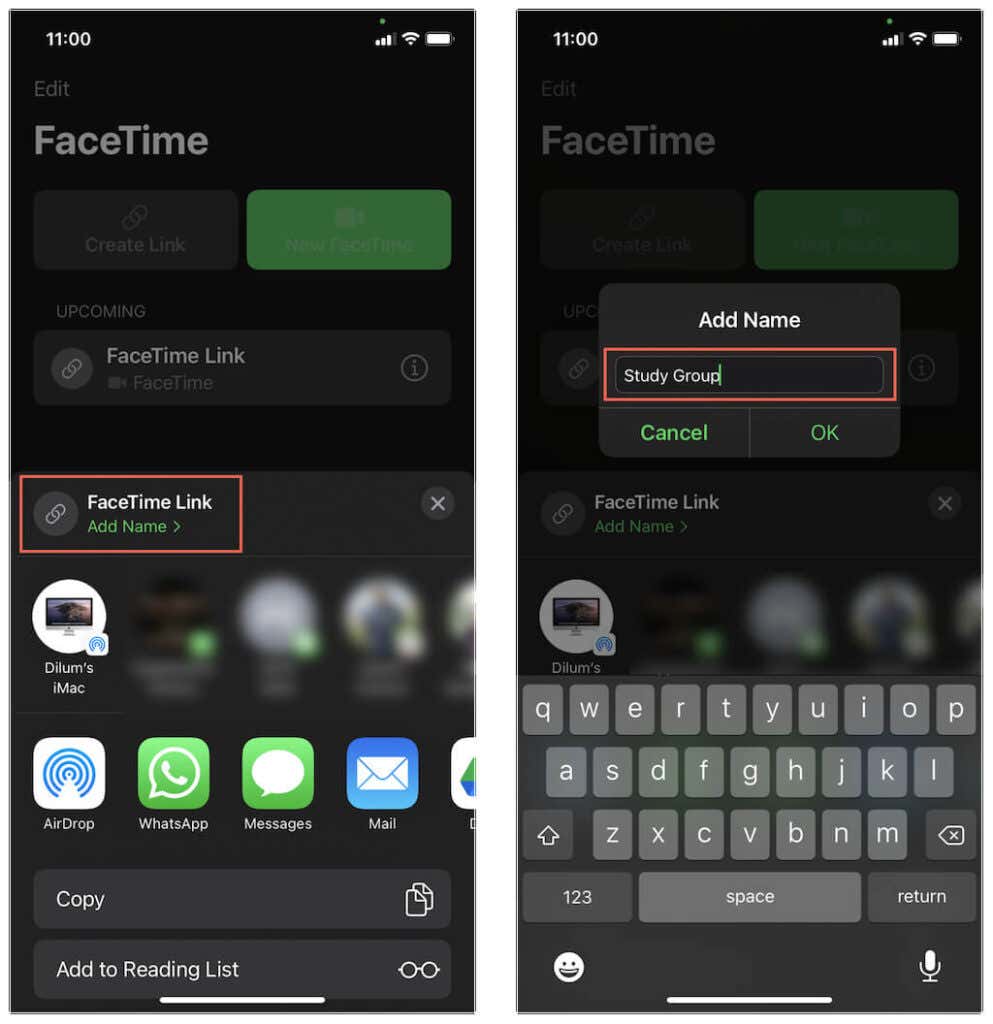
4. Výberom položky Kopírovať(Copy) skopírujte prepojenie FaceTime do schránky iPhonu. Potom ho môžete manuálne zdieľať s ostatnými. Alebo klepnite na aplikáciu, ako je Mail , Správy(Messages) alebo Whatsapp , aby ste zdieľali odkaz priamo.
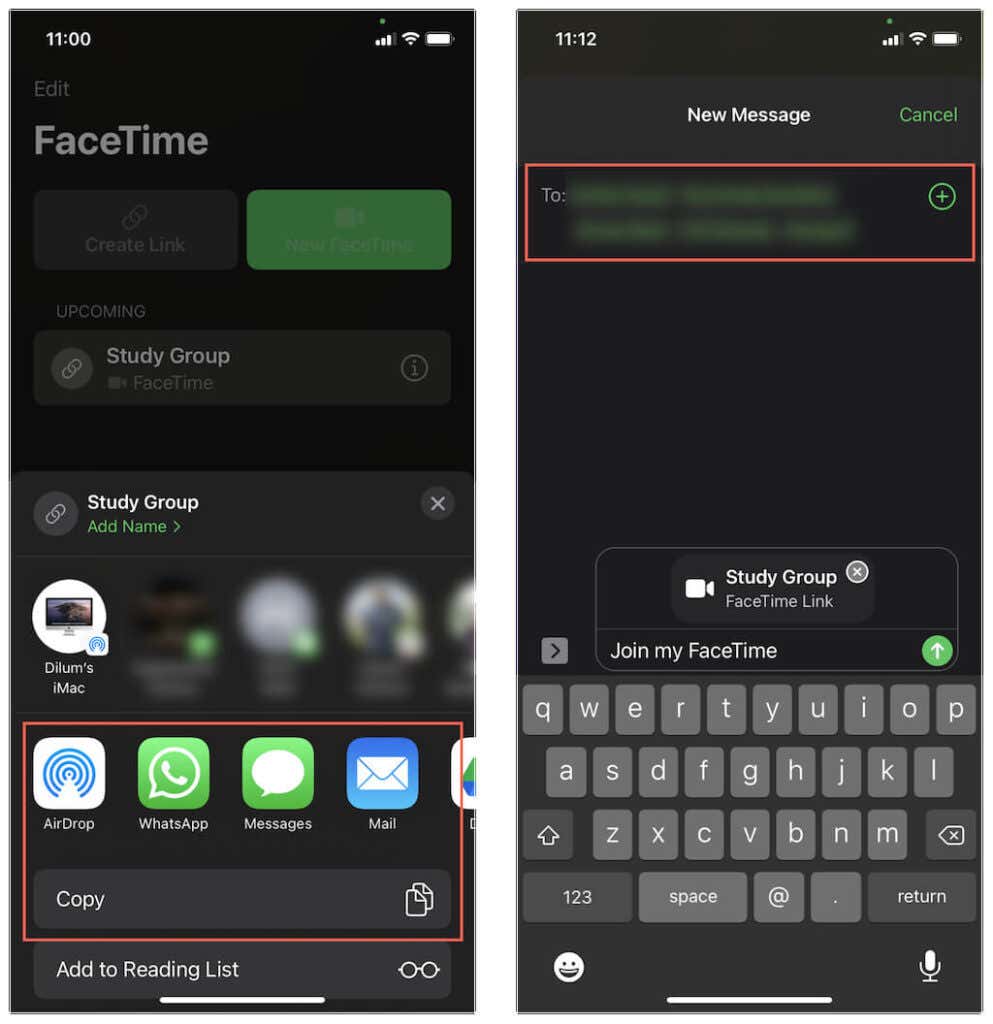
5. Odkaz FaceTime sa zobrazí v hornej časti hlavnej obrazovky aplikácie (spolu s ďalšími odkazmi, ktoré vytvoríte neskôr). Môžete naň klepnúť a začať chat. Môžete tiež klepnúť na ikonu Informácie(Info) vedľa odkazu a znova ho zdieľať alebo odstrániť.

Vytvorte prepojenie FaceTime na Macu(Create a FaceTime Link on Mac)
1. Otvorte aplikáciu FaceTime na Macu.
2. Vyberte tlačidlo Vytvoriť prepojenie(Create Link) v hornej časti bočného panela.
3. Výberom možnosti Kopírovať prepojenie(Copy Link) skopírujete prepojenie FaceTime do schránky. Alebo vyberte aplikáciu, napríklad Mail alebo Správy(Messages) , a zdieľajte odkaz priamo.
4. Odkaz na FaceTime sa zobrazí na bočnom paneli (vrátane akýchkoľvek iných odkazov, ktoré vytvoríte). Musíte ho použiť na začatie rozhovoru. Ak chcete odkaz znova skopírovať alebo zdieľať, alebo ho odstrániť, vyberte položku Informácie .(Info)
Pripojenie k odkazu FaceTime v systéme Android
Po zdieľaní alebo prijatí odkazu na zariadení so systémom Android(Android) musíte urobiť toto.
1. Klepnite na prepojenie FaceTime . Tým sa automaticky otvorí predvolený prehliadač vášho zariadenia so systémom Android – napr. (Android)Google Chrome . Prípadne skopírujte a prilepte odkaz do panela s adresou prehliadača a klepnite na Enter .

Poznámka(Note) : Hoci FaceTime funguje dobre s akýmkoľvek prehliadačom v systéme Android(Android) , najlepšie výsledky dosiahnete pomocou prehliadača Google Chrome alebo Microsoft Edge .
2. Zadajte svoje meno a klepnite na Pokračovať(Continue) . Po zobrazení výzvy poskytnite webovej aplikácii FaceTime povolenia na používanie mikrofónu a kamery.

3. Klepnite na Pripojiť(Join) a počkajte, kým vás hostiteľ pustí do rozhovoru.
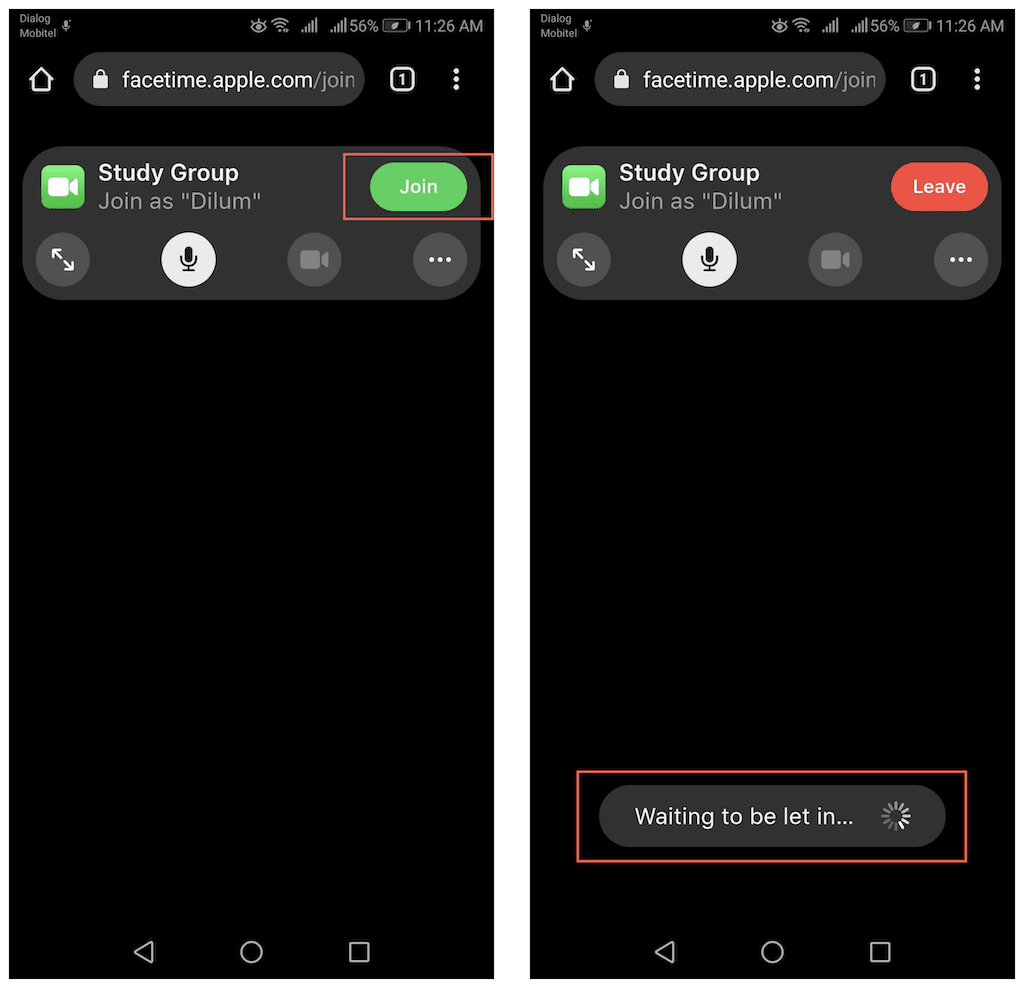
Poznámka(Note) : Klepnutím na odkaz FaceTime na zariadení so systémom iOS, iPadOS alebo macOS sa automaticky spustí aplikácia FaceTime .
Povolenie účastníkov FaceTime na zariadeniach iPhone a Mac
Kedykoľvek sa osoba pripojí k odkazu FaceTime , hostiteľ dostane upozornenie na svoje zariadenie iOS, iPadOS alebo macOS.
1. Začnite hovor výberom odkazu cez aplikáciu FaceTime alebo ťuknutím/výberom upozornenia.

2. Klepnite alebo vyberte Pripojiť sa(Join) .
3. Klepnutím na ikonu Prijať(Accept) vedľa mena účastníka spustíte individuálny hovor. Hovor FaceTime je teraz v relácii. Ak zdieľate odkaz s viacerými ľuďmi, naďalej ich prijímajte, aby ste mohli začať skupinový FaceTime(Group FaceTime) hovor.

Správa hovoru FaceTime v systéme Android
Videohovor FaceTime v prehliadači Android funguje trochu podobne ako na zariadeniach iPhone a iPad. Hostiteľ sa pri individuálnych hovoroch zobrazí v strede, zatiaľ čo v pravom dolnom rohu sa zobrazí fotoaparát vášho Androidu . (Android)V skupinových FaceTime(Group FaceTime) reláciách sa účastníci objavia ako dlaždice rovnakej veľkosti, pričom webová aplikácia automaticky zvýrazňuje ľudí, keď hovoria.

V hornej časti obrazovky máte niekoľko ovládacích prvkov, ktoré môžete použiť na spravovanie hovoru FaceTime . Po niekoľkých sekundách automaticky zmiznú, ale môžete ich znova zobraziť klepnutím na ľubovoľné miesto na obrazovke.
Mikrofón(Microphone) : Stlmenie alebo zapnutie mikrofónu.
Celá obrazovka(Full-Screen) : Vstúpte do režimu celej obrazovky skrytím panela s adresou prehliadača.
Fotoaparát(Camera) : Zapnutie alebo vypnutie fotoaparátu.
Flip Camera : Prepínajte medzi predným a zadným fotoaparátom zariadenia Android .
Ponuka nastavení(Settings Menu) : Odhaľte zoznam účastníkov, spravujte kameru a mikrofón alebo zdieľajte prepojenie FaceTime .
Rozloženie mriežky(Grid Layout) : Zobrazte dlaždice v rozložení v skupine FaceTime(Group FaceTime) .
Zdieľanie odkazov FaceTime cez Android
Zo svojho zariadenia s Androidom(Android) môžete zdieľať odkaz FaceTime s ostatnými . Stačí(Just) skopírovať a odoslať rovnaký odkaz, aký ste dostali. Alebo, ak ste uprostred hovoru, môžete to urobiť priamo cez webovú aplikáciu FaceTime .
1. Otvorte ponuku Nastavenia (Menu )((Settings) klepnite na ikonu s tromi bodkami).
2. Klepnite na Zdieľať odkaz(Share Link) .
3. Vyberte spôsob zdieľania odkazu.

Poznámka(Note) : Iba hostiteľ môže poskytnúť povolenia každému, kto sa chce pripojiť k rozhovoru.
Odchod z FaceTime hovoru v systéme Android
Ak chcete opustiť videohovor FaceTime v (FaceTime)systéme Android(Android) , klepnite na tlačidlo Opustiť(Leave) v hornej časti obrazovky. Pokiaľ je odkaz stále aktívny, je možné sa k hovoru znova pripojiť. Hostiteľ hovoru vás však musí opäť pustiť dovnútra.

Alternatívy FaceTime pre Android
V prípade webovej aplikácie funguje FaceTime na (FaceTime)Androide(Android) prekvapivo dobre . Pokiaľ máte silné Wi-Fi alebo mobilné pripojenie, mali by ste byť schopní zúčastniť sa videohovorov bez problémov s výkonom. Ale opäť je to super obmedzené z hľadiska funkcií. Na začiatok si nemôžete vytvárať svoje vlastné čety FaceTime a tiež nemôžete robiť žiadne skvelé veci (ako je pridávanie efektov a filtrov(adding effects and filters) alebo používanie SharePlay ), ako napríklad aplikácia FaceTime na zariadeniach iPhone, iPad a Mac .
Ak teda hľadáte multiplatformové riešenie, s ktorým môžu majitelia Androidu(Android) a iPhonu komunikovať bez obmedzení, odporúčame vám pozrieť sa na top alternatívy aplikácie FaceTime na videohovory,(top FaceTime video calling app alternatives) ako sú Google Duo , Google Meet , Skype , Zoom a Messenger .
Related posts
Ako naskenovať QR kód na zariadeniach iPhone a Android
Ako preniesť súbory z iPhone alebo Android do PC
Ako tlačiť textové správy z Androidu
Ako aktivujem hlas na textovú správu v systéme Android?
Ako používať emulátor Windows XP v systéme Android s Limbo
Ako aktivovať režim pracovnej plochy v ľubovoľnom prehliadači v systéme Android a iOS
Ako stiahnuť inštalátor prehliadača Google Chrome offline (samostatný).
Vypnite kontrolu používateľských účtov (UAC) pre konkrétnu aplikáciu
Ako skryť aplikácie v systéme Android
Ako nainštalovať TWRP Recovery na Android
Čas obrazovky Android: Ako to funguje a nastavenie
Ako bočné načítanie aplikácií pre Android v systéme Windows 11
7 najlepších FaceTime alternatív pre Android
Ako vymazať vyrovnávaciu pamäť DNS v systémoch Windows, Mac, Android a iOS
Ako presunúť aplikácie na SD kartu v systéme Android
Ako zdieľať svoju polohu v systéme Android
Ako rozdeliť obrazovku v systéme Android pomocou bezplatných aplikácií
Ako skontrolovať batériu AirPods v systéme Android a Windows
Ako tvrdo resetovať zamrznutý iPhone alebo zariadenie Android
Ako zistiť, či je váš telefón s Androidom napadnutý
