Ako získam prístup k službe Google Cloud? (2022)
Google používajú každý deň milióny ľudí, aj to na množstve platforiem. Takmer každý z nás má účet Google . Ak máte účet Google , môžete pristupovať k rôznym produktom ponúkaným spoločnosťou Google . Cloudové úložisko od spoločnosti Google je jedným z takýchto skvelých príkladov. Google ponúka cloudové úložiská pre organizácie a tiež pre jednotlivcov, ako sme my. Ako(How) však získam prístup k službe Google Cloud(Google Cloud) ? Čo mám urobiť, aby som získal prístup k svojmu cloudovému úložisku na Google ? Máte na mysli rovnakú otázku? Ak je odpoveď áno, nebojte sa, pretože dnes budeme diskutovať o tom, ako môžete získať prístup k úložisku Google Cloud.(If the answer is yes, then don’t worry as today we will discuss how you can access your Google Cloud storage.)

Čo je Cloud?(What is Cloud?)
Poznám mraky, ktoré plávajú na oblohe. Ale čo je to cloudové úložisko(Cloud Storage) ? Ako ho používate? V čom je to pre vás užitočné? Tu je niekoľko odpovedí.
Cloud nie je nič iné ako model služby, ktorý ukladá dáta na vzdialených úložných systémoch(service model that stores data on remote storage systems) . V cloude sú údaje uložené na internete(Internet) prostredníctvom poskytovateľa služieb cloud computingu (napríklad Google Cloud , Microsoft Azure , Amazon Web Services atď.). Takéto spoločnosti poskytujúce cloudové úložisko uchovávajú údaje neustále dostupné a dostupné online.
Niektoré výhody cloudového úložiska(Some Benefits of Cloud Storage)
Či už potrebujete cloudové úložisko pre vašu organizáciu alebo pre seba, môžete využiť množstvo výhod, ktoré vám prinesie cloud na ukladanie údajov.
1. Nie je potrebný hardvér(1. No need for hardware)
Na cloudových serveroch môžete ukladať veľké množstvo údajov. Na to nebudete potrebovať žiadne servery ani žiadny špeciálny hardvér. Na ukladanie veľkých súborov nebudete potrebovať ani pevný disk s veľkou kapacitou. Cloud môže ukladať dáta za vás. Môžete k nemu pristupovať kedykoľvek budete chcieť. Keďže vaša spoločnosť alebo organizácia nepotrebuje žiadny server, ušetrí sa viac energie.
2. Dostupnosť údajov(2. Availability of data)
K vašim údajom v cloude máte prístup kedykoľvek a odkiaľkoľvek na svete. Potrebujete iba prístup k počítaču alebo notebooku, ktorý je pripojený k World Wide Web cez. Internet . _
3. Plaťte za to, čo používate(3. Pay for what you use)
Ak pre svoje podnikanie využívate služby cloudového úložiska, musíte platiť iba za množstvo úložiska, ktoré využívate. Vaše cenné peniaze tak neprídu nazmar.
4. Jednoduché použitie(4. Ease of use)
Prístup a používanie cloudového úložiska nie je nikdy náročná úloha. Je to také jednoduché, ako pristupovať k súborom uloženým vo vašom počítačovom systéme.
5. Dobre, čo je teda Google Cloud?(5. Okay, then what is Google Cloud?)
No, dovoľte mi to vysvetliť. Google Cloud je platforma cloudového úložiska, ktorú prevádzkuje technologický gigant Google . Služby cloudového úložiska ponúkané spoločnosťou Google sú Google Cloud alebo Google Cloud Console a Google Drive .
Rozdiel medzi Google Cloud a Google Drive(Difference Between Google Cloud and Google Drive)
Google Cloud je univerzálna platforma cloudového úložiska, ktorú používajú vývojári. Cena služby Google Cloud Console(Google Cloud Console) sa líši v závislosti od vášho používania a je založená na niektorých triedach úložiska. Na ukladanie údajov v online službe na ukladanie súborov využíva vlastnú infraštruktúru Google. V konzole Google Cloud Console(Google Cloud Console) môžu používatelia načítať súbory, ktoré sú prepísané alebo odstránené.
Na druhej strane, Disk Google(Google Drive) je služba cloudového úložiska určená na osobné použitie používateľmi na ukladanie údajov v cloude. Ide o službu osobného skladovania. Na Disk Google môžete bezplatne uložiť až 15 GB dát a súborov. (You can store up to 15 GB data and files for free on Google Drive.)Ak chcete využívať viac, musíte si zakúpiť plán úložiska, ktorý ponúka ďalšie úložisko. Ceny služby Disk Google(Google Drive) sa líšia podľa toho, aký plán si vyberiete. Pomocou Disku Google(Google Drive) môžete zdieľať svoje súbory s ostatnými používateľmi, ktorí majú účet Gmail . Títo ľudia môžu zobrazovať alebo upravovať(view or edit) súbory, ktoré s nimi zdieľate (na základe typu povolení, ktoré ste nastavili pri zdieľaní súboru).
Ako získam prístup k službe Google Cloud?(How do I access my Google Cloud? )
Každý, kto má účet Google (účet Gmail ), má pridelených 15 GB bezplatného úložiska na Disku(Google Drive) Google ( Google Cloud ). Pozrime sa, ako získať prístup k úložisku Google Cloud(Google Cloud Storage) pomocou nižšie uvedených metód.
Ako získať prístup k Disku Google z počítača?(How to Access Google Drive from your Computer?)
1. Najprv(First) sa uistite, že ste sa prihlásili pomocou svojho účtu Google(Google account) .
2. V pravom hornom rohu stránky Google(Google page) ( google.com ) nájdite ikonu, ktorá vyzerá podobne ako mriežka.
3. Kliknite(Click) na ikonu mriežky a potom zvoľte „ Drive “.

4. Prípadne môžete do panela s adresou svojho obľúbeného webového prehliadača zadať adresu www.drive.google.com a stlačiť kláves Enter(Enter) alebo kliknutím na tento odkaz(this link) otvoriť Disk Google.
5. Ak ste sa už prihlásili do svojho účtu Google , otvorí sa(Drive will open) váš Disk Google . V opačnom prípade vás Google vyzve na prihlasovaciu stránku.
6. To je všetko, teraz máte prístup k úložisku Disku Google(Google Drive) .
7. V ľavom paneli Disku Google(Google Drive) nájdete možnosti na nahrávanie súborov.
Poznámka:(Note:) Tu môžete tiež vidieť, koľko ukladacieho priestoru sa využíva na vašom Disku Google(Google Drive) .
8. Kliknutím na tlačidlo „ Nový(New) “ spustíte nahrávanie súborov na Disk Google(Google Drive) .

Ako získať prístup k Disku Google z vášho smartfónu?(How to Access Google Drive from your Smartphone?)
Ak chcete získať prístup k svojmu Disku Google(Google Drive) , môžete si stiahnuť a nainštalovať aplikáciu Disk Google(Google Drive) , ktorá je k dispozícii v obchode Apple Store(Apple Store) (pre používateľov systému iOS) alebo v obchode Google Play(Google Play Store) (pre používateľov systému Android(Android) ) .
Ako získať prístup k službe Google Cloud Console z počítača?(How to Access Google Cloud Console from your Computer?)
Ak ste vývojár a chcete používať konzolu Google Cloud Console(Google Cloud Console) , otvorte na svojom počítači svoj obľúbený webový prehliadač, napíšte cloud.google.com a stlačte kláves Enter(Enter ) .
1. Ak ste sa už prihlásili pomocou svojho účtu Google , môžete pokračovať. Ak nie, kliknutím na možnosť(sign-in option) prihlásenia sa prihláste do služby Google Cloud Console(Google Cloud Console) (použite prihlasovacie údaje účtu Google ).
2. Ak nemáte žiadne programy plateného úložiska, môžete použiť možnosť „ Bezplatná skúšobná verzia(Free Trial) “.
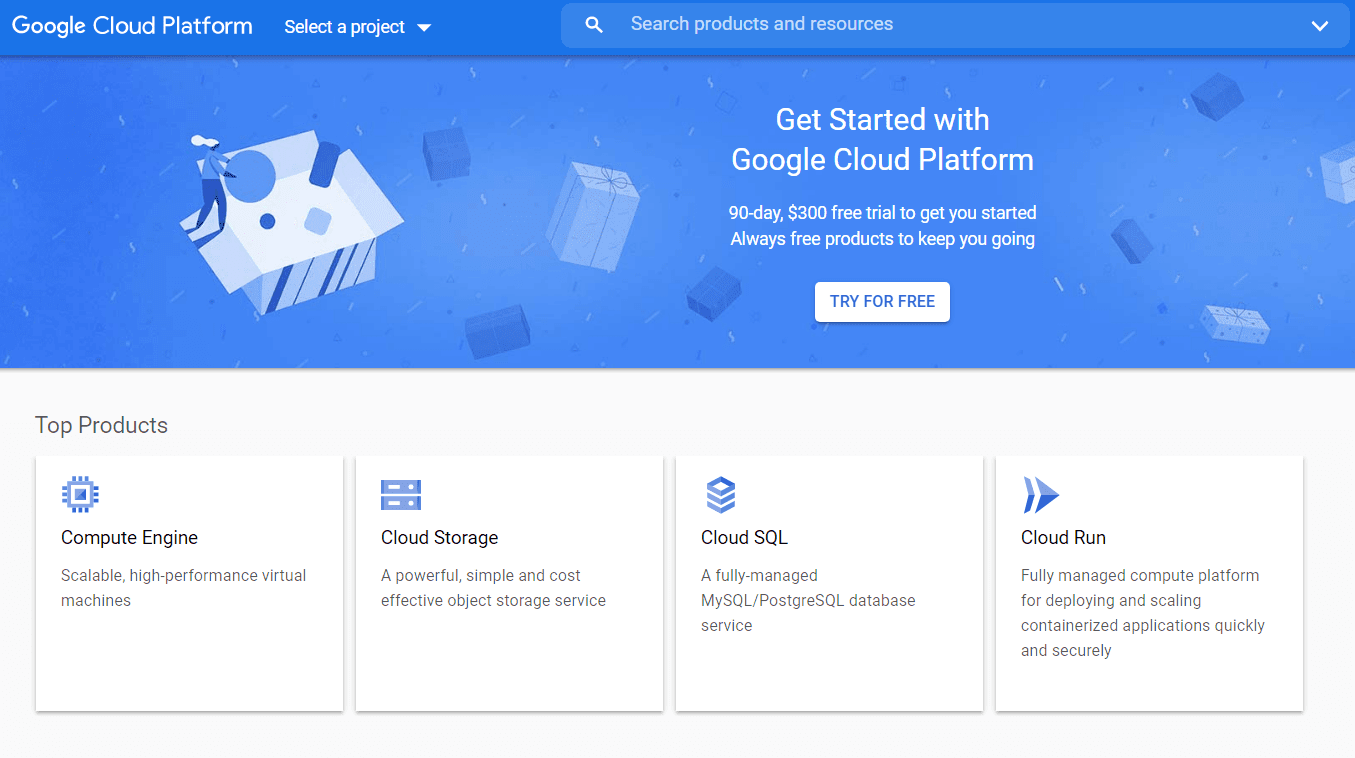
3. Alebo kliknite na tento odkaz, aby ste sa dostali do služby Google Cloud Console(link to access Google Cloud Console) .
4. Teraz v pravom hornom paneli webovej stránky Google Cloud kliknite na konzolu, aby ste získali prístup alebo vytvorili nové projekty.(access or create new projects.)
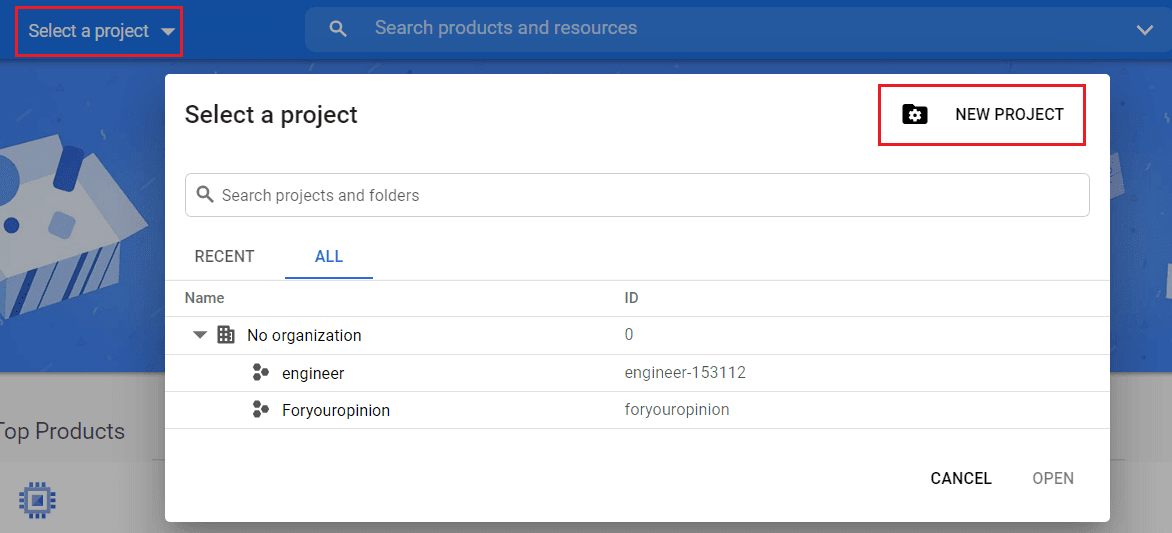
Ako získať prístup k službe Google Cloud Console z vášho smartfónu(How to Access Google Cloud Console from your Smartphone)
Ak chcete získať prístup k službe Google(Google Cloud) Cloud, môžete si stiahnuť a nainštalovať aplikáciu Google Cloud Console , ktorá je k dispozícii v obchode Apple Store(Apple Store) (pre používateľov systému iOS) alebo v obchode Google Play(Google Play Store) (pre používateľov systému Android(Android) ) .

Odporúčané:(Recommended:)
- Ako zmeniť profilový obrázok Spotify (stručná príručka)(How to Change Spotify Profile Picture (Quick Guide))
- Aké sú niektoré z najlepších kurzívnych písiem v programe Microsoft Word?
- Odstráňte duplikáty v Tabuľkách Google(Remove Duplicates In Google Sheets)
Dúfame, že vám tento článok pomohol a že už viete, čo je cloudové úložisko a ako môžete získať prístup k úložisku Google Cloud . Ale ak máte stále nejaké otázky alebo návrhy týkajúce sa tohto článku, neváhajte sa ich opýtať v sekcii komentárov.
Related posts
3 spôsoby zdieľania Wi-Fi prístupu bez odhalenia hesla
6 spôsobov, ako odstrániť duplikáty v Tabuľkách Google
Ako odstrániť profilový obrázok Google alebo Gmail?
Prístup k mobilným webovým stránkam pomocou počítačového prehliadača (PC)
Ako vypnúť Bezpečné vyhľadávanie na Googli
Ako pridať obsah do Dokumentov Google
Ako pridať stránku do Dokumentov Google
Synchronizácia viacerých účtov na Disku Google v systéme Windows 10
Ako presúvať súbory z jedného disku Google na druhý
Ako získať prístup k ovládaciemu panelu zvuku v systéme Windows 10
Ako vidieť skryté fotografie na Facebooku
3 spôsoby, ako odstrániť prezentáciu z ľubovoľnej webovej stránky
Ako odstrániť retweet z Twitteru (Sprievodca krok za krokom)
Nájdite súradnicu GPS pre akúkoľvek polohu
Oprava Facebook Domovská stránka sa nenačítava správne
Ako opraviť, že sa v Google Meet nenašla žiadna kamera (2022)
Skombinujte všetky svoje e-mailové účty do jednej doručenej pošty Gmail
Ako rýchlo zalomiť text v Tabuľkách Google?
Ako prejsť na celú obrazovku v prehliadači Google Chrome
Ako zablokovať a odblokovať webovú stránku v prehliadači Google Chrome
