Ako zdvojnásobiť priestor v Dokumentoch Google
Všetky hlavné dokumenty programu Word(Word) umožňujú použiť text s dvojitým riadkovaním, preto sme chceli zistiť, či to umožňuje aj služba Dokumenty Google . (Google Docs)Po dlhom hľadaní a testovaní nástroja môžeme s istotou povedať, že text s dvojitou medzerou je určite niečo, čo môžeme vykonávať v Dokumentoch(Docs) .
Ako vytvoriť dvojitú medzeru v Dokumentoch Google
Ak ste to ešte nikdy neurobili, potom sa nebojte; vysvetlíme vám, ako to urobiť najlepším možným spôsobom, čo sú jediné spôsoby.
Mali by sme poznamenať, že Dokumenty Google(Google Docs) štandardne používajú riadkovanie 1,15 v každom novom dokumente. Našťastie existujú spôsoby, ako to zmeniť na dvojitý priestor pomocou niekoľkých klepnutí myšou. Vysvetlíme vám tiež, ako to urobiť z mobilného zariadenia.
Poďme sa o tom porozprávať podrobnejšie, dobre?
1] Dvojitá medzera na paneli s nástrojmi

- Najprv musíte zvýrazniť text, ktorý chcete zdvojnásobiť.
- Ak chcete, vyberte celý dokument kliknutím na CTRL + A pre Windows.
- Odtiaľ kliknite na ikonu Riadkovanie(Line Spacing) umiestnenú na paneli s nástrojmi.
- Mala by sa zobraziť rozbaľovacia ponuka(dropdown menu)
- Ak chcete v dokumente vytvoriť dvojitú medzeru, vyberte možnosť Double .
Teraz to môžete urobiť s novým dokumentom kliknutím na možnosť dvojitej medzery pred pridaním textu.
2] Dvojité medzery(Double-space) v texte pomocou panela s ponukami
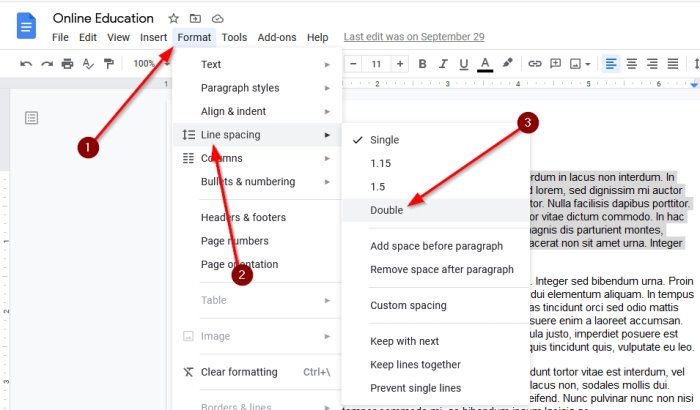
Ďalším spôsobom, ako do dokumentu pridať dvojitú medzeru, je využiť panel s nástrojmi.
Musíte teda vybrať požadovaný text a potom z panela ponuky vyššie vybrať Format > Line Spacing > Double .
Prečítajte si(Read) : Klávesové skratky Dokumentov Google(Google Docs Keyboard Shortcuts) pre Windows 10 PC.
3] Pridajte(Add) dvojitý priestor prostredníctvom mobilných zariadení
Ak to teda chcete urobiť prostredníctvom mobilného zariadenia s aplikáciou Dokumenty Google(Google Docs) , ste na správnom mieste.
Ak chcete, aby sa veci rozbehli správnym smerom, otvorte dokument v službe Dokumenty Google(Google Docs) a potom dvojitým klepnutím v rámci dokumentu prejdite do režimu úprav(Edit Mode) . Prípadne môžete jednoducho vybrať ikonu ceruzky.
Po vykonaní vyššie uvedeného procesu pokračujte a dvakrát klepnite na časť dokumentu, ktorú chcete upraviť. Upravte viditeľné modré značky, aby ste vybrali požadované telo textu.
Nakoniec klepnite na ikonu Formát , vyberte (Format)Odsek(Paragraph) a potom sa pozrite vedľa Riadkovanie(Spacing) , pretože tam budete musieť pridať číslo „2“, aby ste zdvojnásobili riadky.
Hľadajte modrý šek v hornej časti. Klepnutím naň uložíte dokument pre budúce použitie.
To je všetko.
Related posts
Ako otočiť text vo webovej aplikácii Tabuľky Google
Ako vytvoriť Drop Cap v Dokumentoch Google za pár minút
Opravte, že kontrola pravopisu v Dokumentoch Google nefunguje správne
Ako vložiť textové pole do Dokumentov Google
Ako vytvoriť slučku Prezentácií Google bez zverejnenia
Najlepšie šablóny faktúr pre Dokumenty Google pre nezávislých pracovníkov a malé firmy
Ako pridať poznámky Google Keep do Dokumentov Google
Vyskytla sa chyba prehliadača – Dokumenty Google v prehliadači Chrome
Ako používať režim bez rozptýlenia v Dokumentoch Google a Prezentáciách Google
Ako vrstviť a zoskupovať obrázky v Dokumentoch Google
Ako porovnať dva dokumenty v Dokumentoch Google
Najlepšie šablóny životopisov pre Dokumenty Google na vytvorenie profesionálneho životopisu
Ako upraviť súbor PDF v službe Dokumenty Google na webe
Ako vždy zobraziť počet slov v Dokumentoch Google
Ako získať späť chýbajúci panel s nástrojmi ponuky v Dokumentoch Google
Ako jednoduchým spôsobom pridávať a upravovať tabuľky v Dokumentoch Google
Preveďte dokumenty Word, PowerPoint, Excel do PDF pomocou služby Dokumenty Google
Ako vložiť WordArt do Tabuliek Google pomocou Nákresov Google
Ako zlúčiť a zrušiť zlúčenie buniek v tabuľke dokumentov Google
Ako pridať popis k obrázkom v Dokumentoch Google
