Ako zdieľať svoju polohu na iPhone
Zdieľanie polohy eliminuje problémy s poskytovaním komplikovaných pokynov pri stretnutiach s priateľmi, kolegami a členmi rodiny. Ak používate iPhone, môžete sa spoľahnúť na viacero spôsobov prenosu vašej polohy používateľom spoločnosti Apple a používateľom mimo spoločnosti Apple(Apple) .
Čítajte ďalej a dozviete sa o najlepších spôsoboch zdieľania polohy na vašom iPhone.

Zdieľajte polohu pomocou aplikácie Nájsť moju aplikáciu
Ak chcete zdieľať svoju polohu v reálnom čase s iným používateľom iPhonu, iPodu touch, iPadu, Apple Watch alebo Macu(Mac) , najlepším spôsobom je použiť aplikáciu Find My zabudovanú do iOS a iPadOS. Ak váš iPhone stále používa iOS 12 alebo starší, použite namiesto toho aplikáciu Find My Friends
1. Otvorte aplikáciu Find My .
2. Prepnite sa na kartu Ľudia a vyberte možnosť (People)Začať zdieľať polohu(Start Sharing Location) .
3. Zadajte e-mailovú adresu alebo telefónne číslo osoby, s ktorou chcete zdieľať svoju polohu, a klepnite na Odoslať(Send) .
4. Určite, ako dlho chcete zdieľať svoju polohu – Zdieľať jednu hodinu(Share for One Hour) , Zdieľať do konca dňa(Share Until End of Day) alebo Zdieľať na neurčito(Share Indefinitely) .
5. Klepnite na OK .
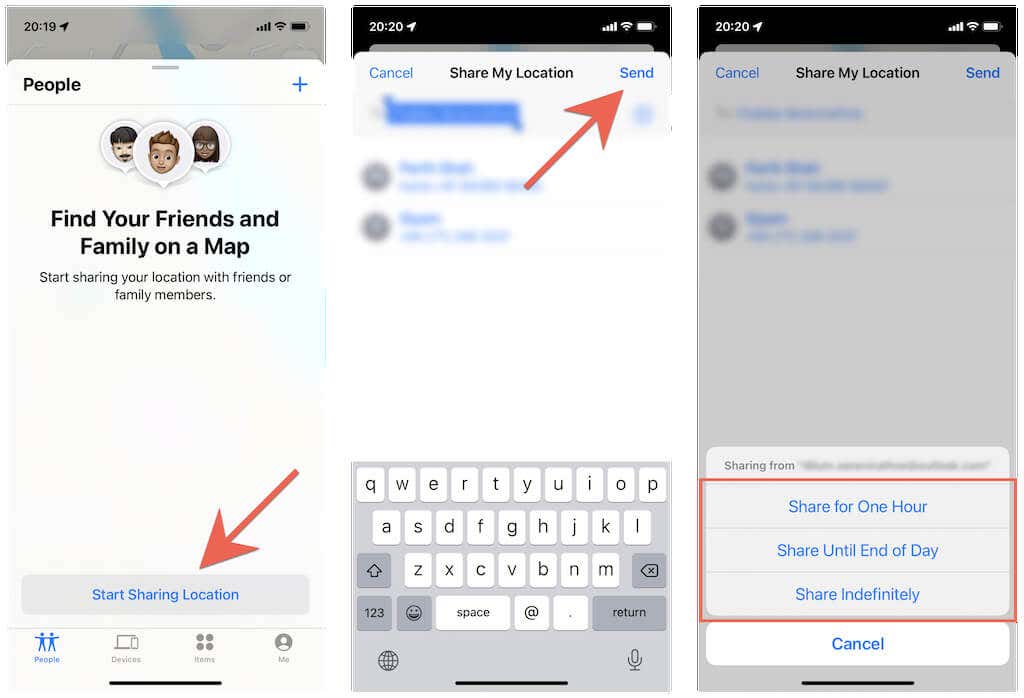
Druhá osoba dostane upozornenie, že môže klepnutím zobraziť vašu polohu v aplikácii Nájsť(Find My) . Obdrží vyskakovacie okno s možnosťou rýchleho zdieľania svojej polohy s vami(share their location quickly with you as well) .
Zdieľanie svojej polohy môžete zastaviť kedykoľvek budete chcieť. Stačí(Just) znova otvoriť aplikáciu Nájsť(Find My) , klepnúť na meno osoby v časti Ľudia(People) a potom klepnúť na Zastaviť zdieľanie polohy(Stop Sharing Location) .
Zdieľať polohu pomocou aplikácie Správy
Aplikácia Správy(Messages) ponúka ďalší pohodlný spôsob zdieľania polohy s ostatnými používateľmi Apple .
1. Otvorte na svojom iPhone aplikáciu Správy .(Messages)
2. Otvorte konverzáciu iMessage s osobou, s ktorou chcete zdieľať svoju polohu, alebo vytvorte nové vlákno textových správ. Potom klepnite na profilový portrét osoby v hornej časti obrazovky.
3. Klepnite na Zdieľať moju polohu(Share My Location) a vyberte si medzi trvaním Zdieľať jednu hodinu(Share for One Hour) , Zdieľať do konca dňa( Share Until End of Day) a Zdieľať na neurčito .(Share Indefinitely)

Tip : Klepnutím na Odoslať moju aktuálnu polohu(Send My Current Location ) odošlete iba snímku vašej aktuálnej polohy.
Druhá osoba potom môže klepnúť na váš profilový portrét v rámci konverzácie iMessage na svojom konci a zobraziť vašu polohu ako modrú bodku na minimape. Môžu tiež maximalizovať mapu a získať trasu cez Apple Maps .
Chcete prestať zdieľať svoju polohu? Stačí zopakovať vyššie uvedené kroky a klepnúť na Zastaviť zdieľanie polohy(Stop Sharing Location) .
Zdieľajte polohu s rodinnými príslušníkmi
Váš iPhone ešte viac zjednodušuje zdieľanie vašej polohy s ostatnými členmi v iCloud rodinnej skupine zdieľania. Urobiť to:
1. Otvorte aplikáciu Nastavenia(Settings) a klepnite na Apple ID > Nájsť moje(Find My) .
2. Klepnite na meno člena rodiny v časti Rodina(Family) .
3. Klepnite na Zdieľať moju polohu(Share My Location) .

Člen rodiny si potom môže zobraziť vašu polohu prostredníctvom aplikácií Nájsť(Find My) a Správy(Messages) . Ak im chcete zabrániť v zobrazovaní vašej polohy, prejdite do Nastavenia(Settings ) a zopakujte kroky uvedené vyššie, ale v kroku 3 klepnite na (3)Zastaviť zdieľanie polohy(Stop Sharing Location) .
Zdieľajte polohu pomocou aplikácie Kontakty
Svoju polohu môžete začať zdieľať aj prostredníctvom aplikácie Kontakty(Contacts) v iPhone .
1. Otvorte aplikáciu Kontakty(Contacts) .
2. Klepnite na kartu kontaktu iného používateľa iPhone.
3. Klepnite na Zdieľať moju polohu( Share My Location) a vyberte, či chcete zdieľať svoju polohu jednu hodinu, do konca dňa alebo na neurčito.
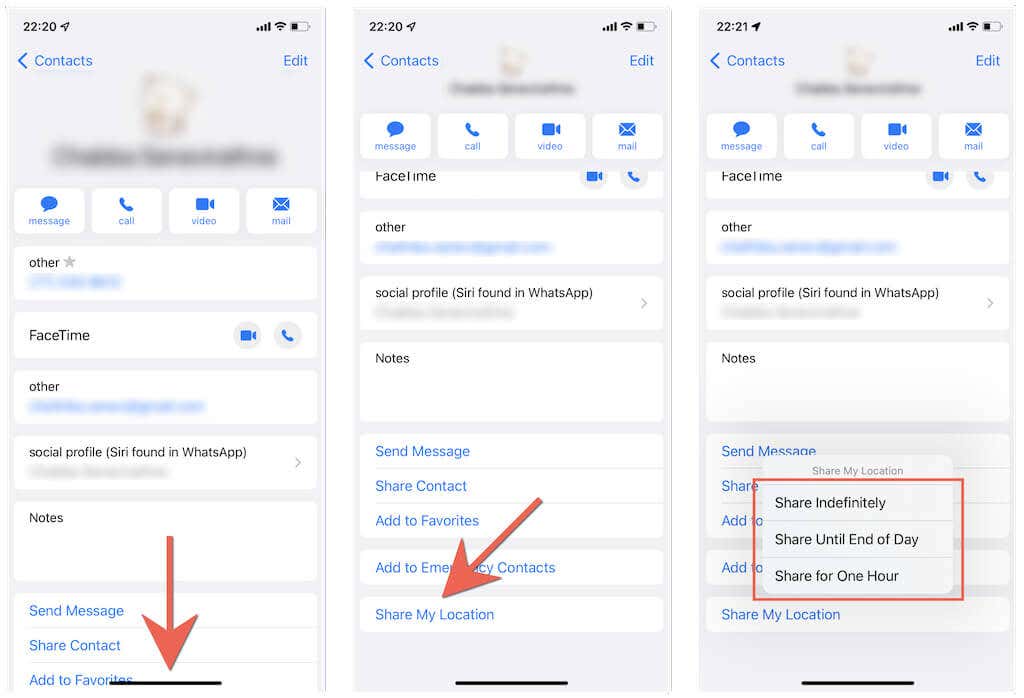
Vaša poloha sa potom zobrazí v aplikáciách Nájsť(Find My) a Správy(Messages) druhej osoby . Môžete navštíviť rovnakú obrazovku ako vyššie a klepnúť na Zastaviť zdieľanie polohy(Stop Sharing Location ) , ak chcete prestať zdieľať svoju polohu.
Zdieľajte polohu pomocou Apple Maps
Ak používate Apple Maps , môžete rýchlo zdieľať odkaz na svoju aktuálnu polohu ako odkaz s ostatnými používateľmi Apple .
1. Otvorte Apple Maps na vašom iOS zariadení.
2. Vytiahnite ponuku zo spodnej časti obrazovky a klepnite na Share My Location .
3. Vyberte médium na zdieľanie polohy – napr. Správy(Messages) alebo Mail – ako odkaz.
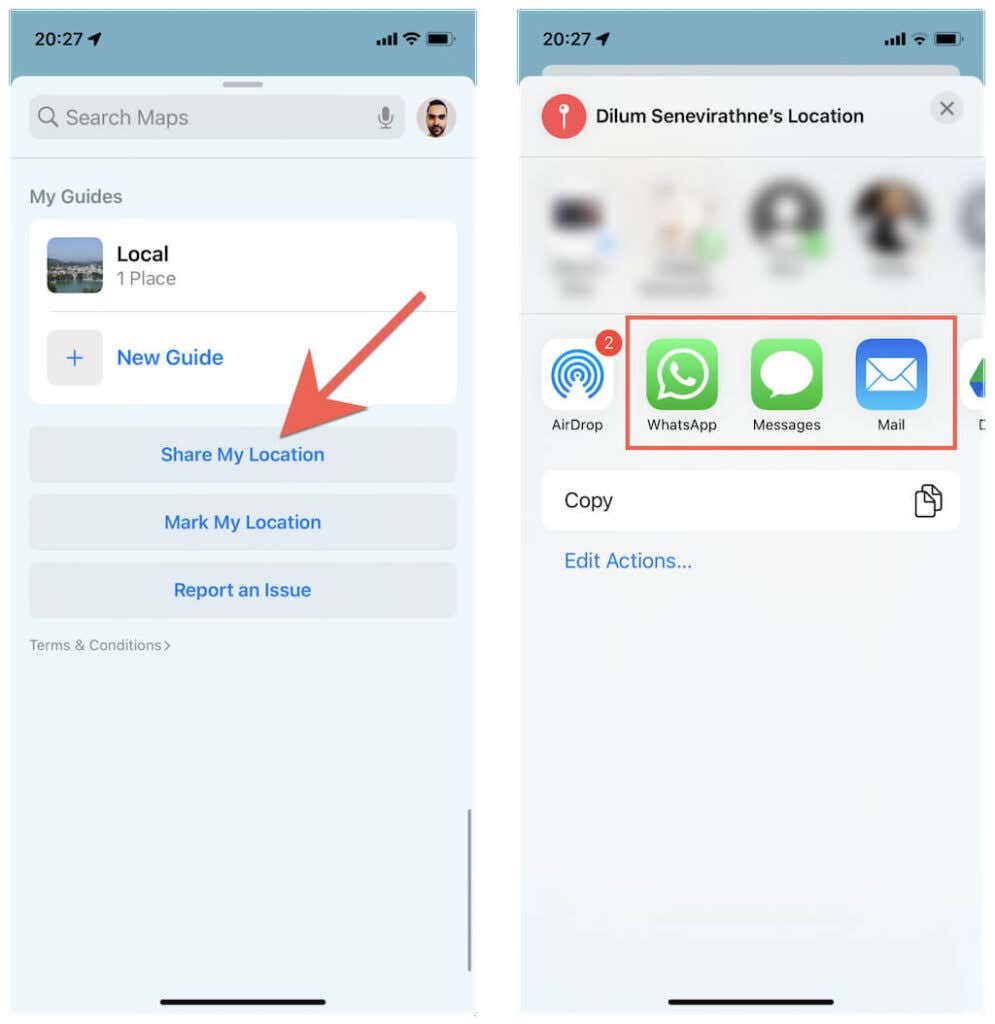
Osoba potom môže klepnúť na odkaz a zobraziť vašu aktuálnu polohu v Apple Maps . Môžu si tiež zvoliť prijímanie pokynov na súradnice.
Zdieľajte polohu pomocou Apple Watch
Používate Apple Watch ? Stačí(Just) použiť aplikáciu Nájsť ľudí(Find People) a začať zdieľať svoju polohu s ostatnými používateľmi Apple . Ak používate watchOS 5 alebo starší, musíte na zdieľanie svojej polohy použiť aplikáciu Find My Friends .
1. Stlačte digitálnu korunku(Digital Crown) na hodinkách Apple Watch a otvorte aplikáciu Nájsť ľudí(Find People) .
2. Klepnite na Zdieľať moju polohu( Share My Location) .
3. Zadajte e-mailovú adresu alebo telefónne číslo osoby, s ktorou chcete zdieľať svoju polohu.
4. Rozhodnite sa medzi zdieľaním svojej polohy na jednu hodinu, do konca dňa alebo na neurčito.
5. Klepnite na OK .

Druhá osoba si potom môže zobraziť vašu polohu v aplikáciách Nájsť(Find My) a Správy(Messages) . Ak chcete prestať zdieľať svoju polohu, klepnite na meno osoby v aplikácii Nájsť ľudí(Find People) a vyberte Zastaviť zdieľanie polohy(Stop Sharing Location) .
Zdieľajte polohu pomocou Máp Google
Ak chcete zdieľať svoju polohu s používateľom systému Android , najlepším spôsobom je použiť Mapy Google(Google Maps) . Ak nemáte Mapy Google(Google Maps) , stiahnite si ich cez App Store a pred začatím sa prihláste pomocou účtu Google .(sign in with a Google Account)
1. Otvorte Mapy Google(Google Maps) a klepnite na svoj profilový portrét v pravom hornom rohu obrazovky.
2. Klepnite na Zdieľanie polohy(Location sharing) .
3. Klepnite na Nové zdieľanie(New Share) .
4. Určite, ako dlho chcete zdieľať svoju polohu – napr. 1 hodinu alebo neurčito.
5. Vyberte osobu, s ktorou chcete zdieľať svoju polohu, v zozname kontaktov a klepnite na Zdieľať(Share) .

Druhá osoba dostane e-mail s odkazom, na ktorý môže klepnúť a zobraziť vašu polohu v Mapách Google(Google Maps) . Prípadne môžu otvoriť aplikáciu Mapy Google(Google Maps) a vaša poloha sa zobrazí na mape sveta.
Zdieľanie polohy môžete kedykoľvek zastaviť tak, že prejdete na obrazovku Zdieľanie polohy( Location Sharing) v Mapách Google a klepnete na Zastaviť(Stop) pod menom osoby.
Zdieľajte polohu pomocou WhatsApp
WhatsApp Messenger , populárna aplikácia na odosielanie správ medzi platformami pre iPhone a Android , ponúka ďalší pohodlný spôsob zdieľania vašej polohy s používateľmi Androidu(Android) . Stiahnite si WhatsApp z App Store a nastavte ho pomocou svojho telefónneho čísla(set it up with your phone number) , ak ho nemáte na svojom iPhone.
1. Otvorte WhatsApp a vyberte kartu Rozhovory.
2. Klepnite na vlákno konverzácie s osobou, ktorú chcete zdieľať, alebo vytvorte nové vlákno.
3. Klepnite na ikonu Plus v ľavej dolnej časti obrazovky a vyberte položku Umiestnenie(Location) .
4. Klepnite na Zdieľať aktuálnu polohu(Share Live Location) .
5. Vyberte trvanie – 15 minút, 1 hodinu atď. – a klepnite na Odoslať(Send) .

Poznámka(Note) : Ak chcete zdieľať iba snímku vašej aktuálnej polohy, klepnite na Odoslať svoju aktuálnu polohu(Send Your Current Location) .
Druhá osoba potom môže otvoriť vlákno konverzácie s vami a klepnutím na Zobraziť aktuálnu polohu(View Live Location) zobrazíte svoju polohu. Podobne môžete klepnúť na Zastaviť zdieľanie(Stop Sharing) , ak chcete zastaviť zdieľanie svojej polohy pred uplynutím času.
Začnite zdieľať svoju polohu
Prenos vašej polohy nie je užitočný len počas stretnutí, ale aj v potenciálne život ohrozujúcich situáciách(potentially life-threatening situations) . Neobmedzené zdieľanie polohy však môže narušiť vaše súkromie, preto je vždy najlepšie obmedziť vašu expozíciu pri použití vyššie uvedených metód.
Related posts
Ako nastaviť a nakonfigurovať lokalizačné služby v systéme Windows 11 -
Ako sfalšovať svoju polohu GPS na iPhone
Ako zdieľať svoju polohu v systéme Android
Ako nainštalovať NumPy pomocou PIP v systéme Windows 10
Ako odpojiť alebo zahodiť neúspešný WIM v systéme Windows
Ako resetovať súčasti služby Windows Update v systéme Windows 11/10
Ako pridať text s efektom Neon Glow do GIMPu
Ako vytvoriť zátvorku turnaja v systéme Windows 11/10
Windows AppLocker zabraňuje používateľom inštalovať alebo spúšťať aplikácie
Kurz programu Microsoft Word pre začiatočníkov – Návod, ako ho používať
Ako obnoviť továrenský obraz a nastavenia v systéme Windows 11/10
Ako používať duálny monitor s virtuálnym strojom VirtualBox
6 spôsobov, ako sa odhlásiť zo systému Windows 11 -
Nastavenie servera a klienta Filezilla: Snímka obrazovky a video tutoriál
Ako vytvoriť animovaný GIF z video súboru pomocou VLC a GIMP
Ako vykonať regresnú analýzu v systéme Windows 11/10
Obnovte, opravte, opravte hlavný zavádzací záznam (MBR) v systéme Windows 11/10
Ako previesť súbor install.esd na súbor install.wim v systéme Windows 11/10
Extrahujte konkrétnu verziu systému Windows z Windows 10 Multiple Edition ISO
Ako pridať balíky Windows Update do obrazu ISO systému Windows 11/10
