Ako zapnúť baterku na smartfóne s Androidom
Vedieť, ako zapnúť baterku(Flashlight) na smartfóne so systémom Android(Android) , je užitočné v rôznych situáciách, aj keď to nepotrebujete každý deň. Ak dôjde k výpadku prúdu alebo sa v noci prechádzate po tmavej ceste, aktivácia baterky (Flashlight)Android vám môže pomôcť vyhnúť sa nešťastným incidentom. Už vás nechceme držať v nevedomosti o tejto funkcii, takže tento návod ilustruje, ako zapnúť baterku(Flashlight) na smartfóne so systémom Android:
POZNÁMKA:(NOTE:) Táto príručka platí pre Android 10 aj Android 9 Pie . Ak nepoznáte svoju verziu Androidu(Android) , prečítajte si Ako skontrolovať verziu Androidu na smartfóne alebo tablete(How to check the Android version on your smartphone or tablet) . Postupy sú podobné na všetkých zariadeniach so systémom Android, aj keď v závislosti od výrobcu zariadenia môžete naraziť na malé rozdiely.
Ako zapnúť baterku(Flashlight) z rýchlych(Android Quick) nastavení systému Android
Pretože nikdy neviete, kedy budete baterku(Flashlight) potrebovať , systém Android(Android) k nej ľahko pristúpi z rýchlych nastavení(Quick settings) . Ak chcete otvoriť Rýchle nastavenia(Quick settings) , potiahnite prstom nadol z hornej časti obrazovky.
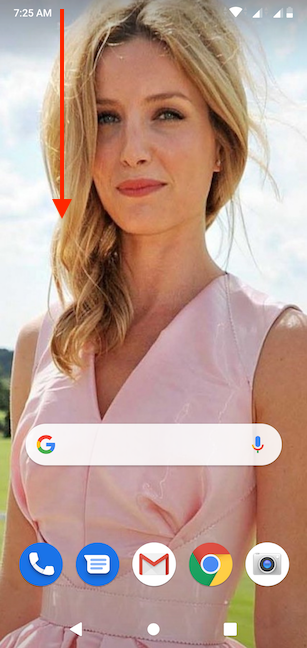
V závislosti od vášho smartfónu a obrazovky, z ktorej prechádzate prstom, táto akcia otvorí buď kompaktné alebo rozšírené zobrazenie rýchlych nastavení(Quick settings) . V našom systéme Android je tlačidlo Baterka(Flashlight) štandardne dostupné v kompaktnom zobrazení, ako je uvedené nižšie.
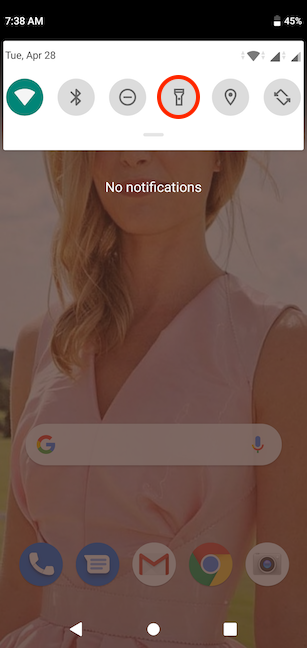
Ak sa ikona baterky nezobrazuje, možno budete musieť znova potiahnuť prstom nadol, aby ste ju odhalili v rozšírenom zobrazení Rýchle nastavenia(Quick settings) .

TIP: Ak stále nevidíte možnosť Baterka(Flashlight) , posúvaním prsta doľava alebo doprava rolujte dostupnými rýchlymi nastaveniami(Quick settings) . Ak sa nikde nenachádza, alebo ak ste ju našli, ale chcete sa k nej dostať rýchlejšie, môžete sa dozvedieť, ako pridať a premiestniť ikonu baterky, v článku Ako zmeniť rýchle nastavenia dostupné na smartfónoch a tabletoch s Androidom(How to change the quick settings available on Android smartphones and tablets) .
Ak chcete aktivovať baterku(Flashlight) Android , klepnite na jej ikonu. To ho zvýrazní a okamžite zapne bleskový modul na vašom smartfóne, čím odhalí vaše okolie.

POZNÁMKA:(NOTE:) Na niektorých smartfónoch, ako sú napríklad smartfóny od spoločnosti Motorola(Motorola) , môžete zapnúť baterku(Flashlight) aj potrasením telefónu .
Ako zapnúť Android baterku(Android Flashlight) pomocou Google Assistant
Asistent Google(Google Assistant) môže tiež zapnúť baterku(Flashlight) na vašom Androide(Android) . Najprv(First) sa uistite, že asistent počúva buď vyslovením „Ok, Google“ alebo klepnutím na ikonu mikrofónu na paneli vyhľadávania na (Search)ploche(Home) vášho Androidu .

Potom povedzte „zapnutá baterka“("flashlight on") , aby ste použili funkciu a našli cestu. Asistent Google(Google Assistant) okamžite zapne zábleskový modul vášho smartfónu a zobrazí prepínač, ktorý indikuje stav baterky(Flashlight) .

Získajte bezplatnú aplikáciu baterky z obchodu Google Play(Google Play Store)
Väčšina smartfónov s Androidom(Android) má dnes vstavanú baterku. Ak váš Android nie je dodávaný s baterkou alebo ak hľadáte ďalšie možnosti, existuje rozsiahly zoznam bezplatných aplikácií tretích strán, ktoré si môžete nainštalovať z Obchodu Google Play(install from the Google Play Store) . Otvorte Obchod Play(Play Store) a vyhľadajte výraz „baterka ("flashlight)“ . Klepnutím na názov aplikácie zobrazíte informácie o jej funkciách, ako aj recenzie používateľov.

V závislosti od aplikácie, ktorú si vyberiete, získate rôzne spôsoby aktivácie baterky, napríklad potrasenie smartfónom alebo stlačenie rôznych tlačidiel. Niektoré aplikácie vám umožňujú pridať miniaplikáciu(widget) baterky na uzamknutú obrazovku, aby ste k nej mali jednoduchší prístup.
Keď sa však rozhodnete pre aplikáciu s baterkou pre Android , sledujte jej recenzie a povolenia, ktoré vyžaduje. Aplikácie s baterkou(Flashlight) potrebujú na aktiváciu modulu blesku iba fotoaparát, takže pred inštaláciou venujte chvíľu tomu, aby ste sa uistili, že je aplikácia bezpečná. Vyhnite(Avoid) sa aplikáciám, ktoré vyžadujú povolenie na čokoľvek iné, napríklad na vaše kontakty. Zďaleka najbezpečnejšou možnosťou je použiť vstavanú baterku pre (Flashlight)Android , ak je dostupná vo vašom smartfóne.
Ako vypnúť baterku(Flashlight) v systéme Android(Android)
Vypnutie baterky(Flashlight) na smartfóne so systémom Android(Android) je rovnako jednoduché ako jej zapnutie. Prístup k rýchlym nastaveniam získate(Quick settings) potiahnutím prstom nadol z hornej časti obrazovky a klepnutím na ikonu baterky.
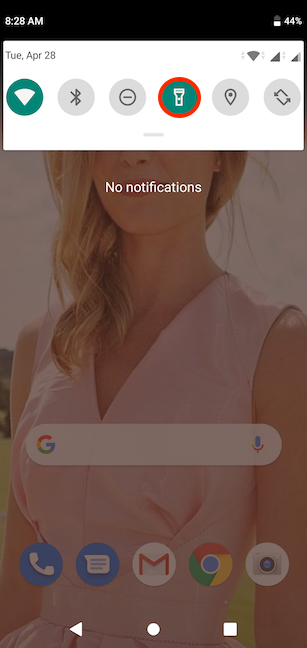
Túto úlohu môže vykonať aj Asistent Google(Google Assistant) , pretože stačí povedať „vypnúť baterku ("flashlight off)“ a okamžite vypne modul blesku smartfónu s Androidom .(Android)

Prípadne, ak ste na aktiváciu baterky(Flashlight) použili Asistenta Google(Google Assistant) , môžete ju vypnúť aj prepnutím prepínača zobrazeného na obrazovke.

Ako zapnete baterku(Flashlight) na svojom smartfóne s Androidom(Android) ?
Aj keď je baterka(Flashlight) Android neuveriteľne užitočná, môže rýchlo vybiť batériu, takže na ňu nezabudnite alebo ju nechajte zapnutú dlhšie, ako je potrebné. Uprednostňujeme jednoduché veci, preto používame vstavanú baterku(Flashlight) na našich zariadeniach s Androidom(Android) a zvyčajne ju zapíname v rýchlych nastaveniach(Quick settings) . Uvedomili sme si však, že aktivácia baterky(Flashlight) pomocou Asistenta Google(Google Assistant) má význam , najmä ak sa snažíte nájsť svoj smartfón so systémom Android(Android) v tmavej miestnosti. čo ty? Ako zapnete baterku(Flashlight) na svojom smartfóne s Androidom(Android) ? Dajte(Please) nám vedieť pomocou komentárov.
Related posts
5 spôsobov, ako vysunúť externý pevný disk alebo USB zo systému Windows 10
Ako prispôsobiť nastavenia automatického prehrávania v systéme Windows pre všetky médiá a zariadenia
5 spôsobov, ako nastaviť predvolenú tlačiareň v systéme Windows (všetky verzie) -
Ako prestať používať ikonu Bezpečne odstrániť hardvér v systéme Windows
Ako nainštalovať Windows 11 a Windows 10 na USB kľúč (Windows To Go)
3 spôsoby, ako zapnúť Bluetooth v systéme Android (vrátane zariadení Samsung) -
Pridanie skratiek na plochu na Android 12: všetko, čo potrebujete vedieť!
5 spôsobov, ako otvoriť Obchod Google Play v systéme Android
Ako pripojím smartfón Huawei k počítaču so systémom Windows?
Ako zmeniť správy rýchlej odpovede na smartfóne s Androidom
Má váš Android NFC? Zistite, ako ho aktivovať
Ako získať prístup k starému mixéru hlasitosti v systéme Windows 11 -
5 spôsobov, ako sa dostať do ponuky Nastavenia systému Android -
Ako zmeniť, čo robí tlačidlo Napájanie alebo Vypnúť, keď ho stlačíte
Ako zdieľať internet zo smartfónu so systémom Android do počítača cez USB
Ako skryť upozornenia na uzamknutej obrazovke v systéme Android -
Dual SIM – čo to je? Čo znamená Dual SIM? Ako funguje Dual SIM?
Ako zatvoriť aplikácie v systéme Android: Všetko, čo potrebujete vedieť
Čo je to NFC? Ako používať NFC -
Ako preniesť fotografie z iPhone do Androidu (4 spôsoby)
