Ako zapnúť automatické dokončovanie v príkazovom riadku systému Windows
Ak ste skúsený používateľ systému Windows(Windows) , ktorý často potrebuje pravidelne používať príkazový riadok(Command Prompt) , potom považujete za užitočné zapnúť automatické dokončovanie v príkazovom riadku(Command Prompt) . Ak chcete, aby bola zmena trvalá, budete musieť upraviť register systému Windows(Windows Registry) .
Dokončenie názvu súboru(File) a doplnenie názvu priečinka sú funkcie rýchleho vyhľadávania príkazového procesora Windows alebo cmd.exe. (Windows)Automatické dokončovanie(Auto-complete) pre CMD.exe nie je v (CMD.exe)systéme Windows(Windows –) predvolene povolené – musíte ho povoliť.
Povoľte automatické dokončovanie(AutoComplete) v príkazovom riadku(Command Prompt)
Automatické dokončovanie môžete aktivovať natrvalo alebo len pre aktuálnu reláciu.
(Activate)Dočasne aktivujte automatické dokončovanie v CMD
Ak chcete aktivovať automatické dokončovanie v CMD pre aktuálneho používateľa pre aktuálnu reláciu príkazu, otvorte pole Spustiť(Run) , zadajte nasledujúci príkaz a stlačte Enter :
cmd /f
Prepínač /f povoľuje alebo zakazuje znaky na dokončenie názvu súboru a adresára.
Teraz stlačte Ctrl+D na dokončenie názvu priečinka alebo Ctrl+F na dokončenie názvu súboru. Stále stláčajte túto kombináciu klávesov a sledujte, ako sa menia názvy súborov.
Ak chcete deaktivovať automatické dokončovanie, zadajte nasledovné a stlačte Enter:
cmd /f:off
Natrvalo zapnite automatické dokončovanie v CMD
Ak chcete natrvalo povoliť automatické dokončovanie v príkazovom riadku, spustite príkaz regedit(regedit) , otvorte Editor databázy Registry(Registry Editor) a prejdite na nasledujúci kľúč databázy Registry:
HKEY_LOCAL_MACHINE\SOFTWARE\Microsoft\Command Processor
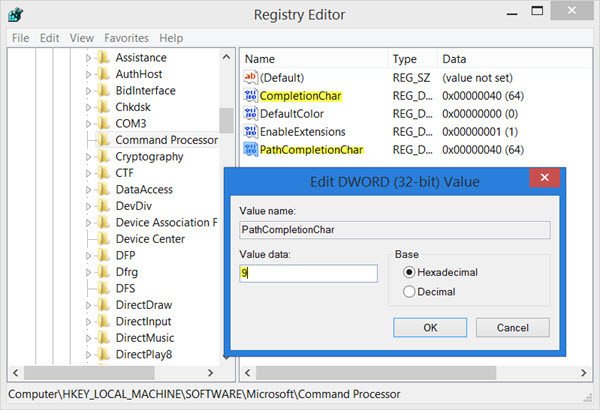
Budete musieť upraviť hodnotu CompletionChar . Predvolená hodnota je 40 v hexadecimálnom formáte(Hexadecimal) . Nastavte(Set) hodnotu REG_DWORD na 9 . Toto umožní dokončenie názvu priečinka.
Potom dvakrát kliknite na PathCompletionChar a zmeňte jeho hodnotu na 9 .
Tým sa nastaví kláves TAB(TAB key) ako riadiaci znak.
Ak chcete použiť rovnaké riadiace znaky, aké používate pre reláciu jedného príkazu, ako je uvedené v prvej časti tohto príspevku, nastavte hodnoty takto:
- 4 pre Ctrl+D
- 6 pre Ctrl+F
Funkcia automatického dopĺňania názvu súboru bude fungovať aj na priečinkoch, pretože systém Windows(Windows) vyhľadá úplnú cestu a zhoduje sa s názvami súborov aj priečinkov.
Go on to read more Command Prompt Tips Tricks!
Related posts
Ako odinštalovať program pomocou príkazového riadka v systéme Windows 11/10
Základné tipy pre príkazový riadok pre Windows 11/10
Zoznam klávesových skratiek CMD alebo príkazového riadka v systéme Windows 11/10
Ako spustiť príkazový riadok ako správca v systéme Windows 11/10
Ako upraviť register z príkazového riadka v systéme Windows 10
Ako resetovať PowerShell a príkazový riadok na predvolené nastavenia
Prístup k serveru FTP pomocou príkazového riadka v systéme Windows 10
Zmeňte veľkosť vyrovnávacej pamäte obrazovky príkazového riadka a úroveň priehľadnosti
Nahraďte Powershell príkazovým riadkom v ponuke Štart systému Windows 10
Stiahnite si príručku Windows Command Reference PDF Guide od spoločnosti Microsoft
Ako spočítať súbory v priečinku pomocou PowerShell, CMD alebo Prieskumníka súborov
Odstráňte vírus z jednotky USB Flash pomocou príkazového riadka alebo dávkového súboru
Ako opraviť Microsoft 365 pomocou príkazového riadka v systéme Windows 11/10
Ako otvárať aplikácie Microsoft Store z príkazového riadka
Nahraďte PowerShell príkazovým riadkom v kontextovej ponuke v systéme Windows 10
Ako otvoriť prehliadač Edge pomocou príkazového riadka v systéme Windows 10
Vymazať schránku pomocou príkazového riadka alebo skratky
Spravujte bezdrôtové siete pomocou príkazového riadka v systéme Windows 11/10
Kláves TAB pre automatické dokončovanie nefunguje v príkazovom riadku
Príkazový riadok sa nespustí ako správca v systéme Windows 11/10
