Ako zapnúť alebo vypnúť rozšírené návrhy v aplikácii Internet Explorer
Čokoľvek píšete na klávesnici, chcete, aby to bolo čo najkratšie a najrýchlejšie. To je dôvod, prečo vám aplikácia Internet Explorer 11 vo Windowse 8.1(Windows 8.1) a mnohých ďalších webových prehliadačoch ponúka návrhy počas písania: na uľahčenie života. Keď do panela s adresou zadáte adresu URL(URL) alebo hľadaný výraz, zobrazia sa dva typy návrhov: návrhy založené na webových lokalitách, ktoré ste navštívili v minulosti, a návrhy z vyhľadávacieho nástroja spoločnosti Microsoft – Bing. (Microsoft)Tieto sa nazývajú rozšírené návrhy av tomto návode vám vysvetlíme, ako fungujú a ako ich deaktivovať alebo povoliť, v závislosti od toho, či ich chcete používať alebo nie.
Čo sú vylepšené návrhy v programe Internet Explorer ?
Vylepšené návrhy umožňujú používateľom rýchly prístup k relevantným informáciám, keď niečo zadávate do panela s adresou. Medzi navrhované položky patria hľadané výrazy, webové stránky a informácie o počasí alebo financiách. Ak je niektorý z návrhov to, čo hľadáte, môžete naň jednoducho kliknúť alebo klepnúť a získať tak požadované informácie. Tieto návrhy sú založené na Bing – vyhľadávacom nástroji Microsoft – a ak chcete, možno ich vypnúť. Na obrázku nižšie sú vylepšené návrhy v červenom obdĺžniku.
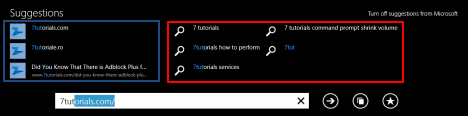
Normálne návrhy sú založené na webových lokalitách, ktoré ste navštívili v minulosti, a na iných odporúčaných webových lokalitách. Zobrazujú sa na ľavej strane zoznamu návrhov a nemožno ich vypnúť. Na obrázku vyššie sú normálne návrhy tie v modrom obdĺžniku.
Nižšie vidíte, ako vyzerá oblasť Návrhy(Suggestions) po vypnutí rozšírených návrhov. Môžete vidieť, že sa zobrazujú iba návrhy založené na webových lokalitách, ktoré ste navštívili v minulosti.

Je zrejmé, že počet zobrazených návrhov je oveľa menší, aj keď som použil rovnaký vstup ako na prvej snímke obrazovky.
Ako zakázať rozšírené návrhy(Enhanced Suggestions) ?
V predvolenom nastavení sú v aplikácii Internet Explorer(Internet Explorer) povolené rozšírené návrhy . Niektorí používatelia ich môžu radšej zakázať, pretože na poskytovanie vylepšených návrhov sa stlačenia klávesov používateľa odosielajú spoločnosti Microsoft(Microsoft) . Niektorí ľudia sú veľmi orientovaní na súkromie a možno nechcú odosielať tieto údaje spoločnosti Microsoft(Microsoft) .
Ovládanie zobrazovania vylepšených návrhov v paneli s adresou je jednoduché a môžete ho ovládať pomocou tlačidla Nastavenia(Settings) alebo priamo z panela s adresou.
Ak chcete zakázať rozšírené návrhy pomocou kľúčového tlačidla Nastavenia(Settings) , musíte otvoriť aplikáciu Internet Explorer , vyvolať kľúčové tlačidlá a vybrať položku Nastavenia(Settings) .

Ak neviete, ako používať panel s kľúčmi, prečítajte si tento článok: Predstavenie systému Windows 8 a 8.1: Aké sú ovládacie prvky a ako ich používať(Introducing Windows 8 & 8.1: What are the Charms & How to Use them) .
Po otvorení kľúčového tlačidla Nastavenia(Settings) stlačte odkaz Ochrana osobných údajov .(Privacy)

Posuňte sa nadol do časti Návrhy(Suggestions) a nájdite prepínač s názvom „Zobrazovať vylepšené návrhy od spoločnosti Microsoft počas písania“("Show enhanced suggestions from Microsoft as you type") .

Ak chcete zakázať rozšírené návrhy, nastavte prepínač do polohy Vypnuté(Off) .
Ďalším spôsobom, ako zakázať rozšírené návrhy, je otvoriť aplikáciu Internet Explorer 11 a potom niečo zadať do panela s adresou.
V pravom hornom rohu panela Návrhy(Suggestions) nájdete odkaz „Vypnúť návrhy od spoločnosti Microsoft“("Turn off suggestions from Microsoft") .
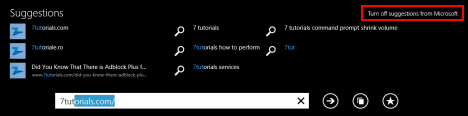
Ak chcete zakázať rozšírené návrhy, kliknite alebo klepnite naň. Zobrazí sa správa so žiadosťou o potvrdenie.

Tu môžete kliknúť alebo klepnúť na prepojenie Ďalšie informácie(Learn more) a prejsť na túto stránku(this page) od spoločnosti Microsoft(Microsoft) , kde sa dozviete viac o návrhoch na prehliadanie v programe Internet Explorer .

Kliknutím alebo klepnutím na tlačidlo Vypnúť vypnete(Turn off) návrhy vyhľadávania.

Ako povoliť vylepšené návrhy(Enhanced Suggestions) v programe Internet Explorer ?
Výhody používania vylepšených návrhov sú viditeľné pri častom vyhľadávaní na webe pomocou panela s adresou. Dodatočné návrhy vám umožnia rýchlejšie sa dostať k požadovaným výsledkom, vďaka čomu budete produktívnejší.
Povolenie vylepšených návrhov sa vykonáva rovnako ako ich zakázanie, možno o niečo jednoduchšie.
Jedným zo spôsobov je otvoriť aplikáciu Internet Explorer , vyvolať kľúčové tlačidlá a vybrať položku Nastavenia(Settings) . Potom kliknite alebo klepnite na Súkromie(Privacy) .

Ak chcete povoliť rozšírené návrhy, prejdite do časti Návrhy(Suggestions) a nastavte prepínač „Zobrazovať vylepšené návrhy od spoločnosti Microsoft počas písania“ na možnosť ("Show enhanced suggestions from Microsoft as you type")Zapnuté(On) .

Ďalším spôsobom, ako to urobiť, je zadať niečo do panela s adresou. Odkaz „Zapnúť návrhy od spoločnosti Microsoft“("Turn on suggestions from Microsoft") nájdete v pravom hornom rohu oblasti Návrhy(Suggestions) . Ak chcete povoliť rozšírené návrhy, kliknite alebo klepnite na tento odkaz.

Na rozdiel od deaktivácie rozšírených návrhov nie je potrebné potvrdzovať vašu voľbu. Aktivujú sa jednoduchým kliknutím alebo klepnutím.
Záver
Teraz, keď ste si prečítali tento návod, by sme vás chceli povzbudiť, aby ste otestovali, či sú pre vás vylepšené návrhy užitočné a relevantné. Potom sa rozhodnite, či ich chcete ponechať povolené alebo nie.
Uprednostňujeme ponechať vylepšené návrhy zapnuté, pretože napriek skutočnosti, že údaje sa odosielajú spoločnosti Microsoft , vracané výsledky nám zvyšujú produktivitu pri prehliadaní webu.
Ak máte akékoľvek otázky alebo obavy týkajúce sa tejto funkcie aplikácie Internet Explorer , neváhajte a podeľte sa o ne pomocou formulára komentárov nižšie.
Related posts
Ako odstrániť históriu prehliadania a údaje z aplikácie Internet Explorer
Ako získať prístup a spravovať svoje obľúbené položky v aplikácii Internet Explorer
Ako spravovať heslá uložené aplikáciou Internet Explorer
Ako prehľadávať web pomocou aplikácie Internet Explorer 11 v systéme Windows 8.1
8 spôsobov, ako zlepšiť ochranu osobných údajov pri používaní aplikácie Internet Explorer
5 zábavných a bláznivých vecí, ktoré môžete robiť s klientom Telnet
Nakonfigurujte, ako funguje aplikácia Internet Explorer v systéme Windows 8.1
Ako povoliť Javu vo všetkých hlavných webových prehliadačoch
9 spôsobov, ako spustiť Internet Explorer vo všetkých verziách systému Windows
Ako chatovať alebo skupinový textový chat pomocou aplikácie Skype pre Windows Desktop
Aplikácia Remote Desktop vs. TeamViewer Touch – Ktorá aplikácia je lepšia?
Ako odstrániť, zakázať alebo povoliť doplnky v programe Internet Explorer 11
Poskytnite vzdialenú podporu používateľom systému Windows 10 pomocou služby Windows Remote Assistance
Ako zistiť, v ktorých krajinách sú dostupné aplikácie Windows Store
Ako nahrať schôdzu Zoom
Ako sledovať, ktoré aplikácie využívajú najviac údajov v systéme Windows 10
12 spôsobov, ako spravovať karty v Microsoft Edge -
5 funkcií programu Internet Explorer, ktoré by si mali osvojiť iné prehliadače
Prenášajte médiá z webovej stránky v Microsoft Edge na bezdrôtový displej pomocou Miracast
Ako spustiť Internet Explorer s kartami z poslednej relácie alebo ako znova otvoriť zatvorené karty
