Ako zapnúť alebo povoliť tmavý režim alebo tému v systéme Windows 10
Windows 10 vám teraz umožňuje jednoducho povoliť alebo zapnúť tmavý režim alebo tému v systéme Windows 10(Dark Mode or Theme in Windows 10) . Keď to urobíte, všetky aplikácie UWP alebo Universal Windows Platform budú používať tmavý režim(Dark Mode) . Predtým(Earlier) ste sa museli uchýliť k vylepšeniu registra, čo bolo vysvetlené na konci tohto príspevku – teraz ho však môžete jednoducho povoliť prostredníctvom Nastavenia(Settings) . Pozrime sa, ako na to.
Povoľte tmavý motív(Dark Theme) v systéme Windows 10(Windows 10) prostredníctvom Nastavenia
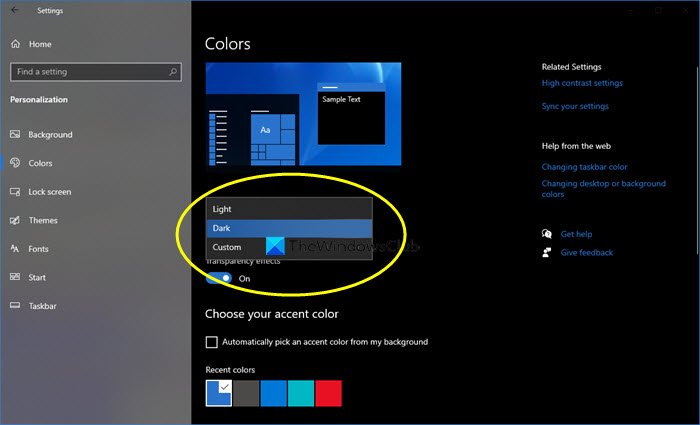
Ak chcete povoliť alebo zapnúť tmavý motív(Dark Theme) alebo režim(Mode) v systéme Windows 10(Windows 10) :
- Z ponuky Štart otvorte Nastavenia
- Kliknite na Prispôsobenie .
- Na ľavom paneli vyberte položku Farby(Colors) .
- V rozbaľovacej ponuke Vyberte(Choose) si farbu uvidíte 3 možnosti:
- Svetlo
- Tmavý
- Vlastné
- Vyberte možnosť Tmavé.
Váš motív Windows 10 vrátane aplikácií stmavne.
Ak vyberiete možnosť Vlastné(Custom) , môžete nastaviť Predvolený režim okien(Default windows mode) a Predvolený režim aplikácií(Default apps mode) .
Keď to urobíte, dokonca aj aplikácie, ako je aplikácia Windows Store , aplikácia Mail , aplikácia Kalendár(Calendar) atď., budú používať čierne pozadie, ktoré šetrí energiu a je príjemné pre oči. Okrem toho je tento tmavý režim(Dark Mode) skvelý aj pri slabom osvetlení.
Dajte nám vedieť, ak plánujete používať temnú tému(Dark Theme) v systéme Windows 10(Windows 10) .
TIP : Ak chcete, môžete tiež automaticky prepínať medzi Svetlým a Tmavým režimom .
Zapnite temnú tému (Dark Theme)systému Windows 10(Windows 10) pomocou funkcie Registry Tweak(Registry Tweak)
Pred vykonaním akýchkoľvek zmien v registri systému Windows je vždy dobré najskôr vytvoriť bod obnovenia systému.(It is always a good idea to create a system restore point first, before making any changes to the Windows Registry.)
1. Stlačte kombináciu Windows Key + R , do dialógového okna Spustiť(Run) zadajte príkaz put regedit a stlačením klávesu Enter(Enter) otvorte Editor databázy Registry.( Registry Editor.)
2. Prejdite sem:
HKEY_LOCAL_MACHINE\SOFTWARE\Microsoft\Windows\CurrentVersion\Themes

3. V tomto umiestnení registra kliknite pravým tlačidlom myši na kľúč motívov a vyberte položku (Themes)Nový(New) -> Kľúč(Key) . Novovytvorený kľúč pomenujte ako Prispôsobiť(Personalize) . Zvýraznite položku Prispôsobiť(Personalize) a prejdite na pravú tablu.
Kliknite pravým tlačidlom myši na prázdne miesto a vyberte Nový(New) -> Hodnota DWORD(DWORD Value) . Ak používate finálnu zostavu Windowsu 10(Windows 10) , pomenujte novovytvorený DWORD ako AppsUseLightTheme .
Keďže ste vytvorili register DWORD , je zrejmé, že jeho hodnota(Value data) bude mať hodnotu 0 . V prípade, že DWORD štandardne existuje, nie je potrebné nič vytvárať. Len(Just) sa uistite, že jeho údaje(Data) sú nastavené na 0 :

4. Opakujte krok 3(step 3) pre používateľský kľúč aj na nasledujúcom mieste:
HKEY_CURRENT_USER\SOFTWARE\Microsoft\Windows\CurrentVersion\Themes\Personalize
Po dokončení manipulácie s registrom zatvorte Editor databázy Registry(Registry Editor) a reštartujte počítač.
Po reštartovaní systému otvorte aplikáciu Nastavenia(Settings) a zistíte, že tmavá téma je teraz aktivovaná.
Používate Windows 11? (Windows 11 user?)Tento príspevok vám ukáže, ako povoliť tmavý režim v systéme Windows 11(how to enable Dark Mode on Windows 11) .
Ak máte radi tmavé motívy, možno by ste sa chceli pozrieť aj na tieto príspevky:(If you like dark themes, you might want to take a look at these posts too:)
- Automaticky povoľte tmavý motív systému Windows v Nastaveniach
- Povoľte tmavý motív v prehliadači Edge
- Bezplatné tmavé motívy pre Windows(Free Dark Themes for Windows)
- Povoľte tmavý motív v Microsoft Edge pre iPad(Enable Dark Theme in Microsoft Edge for iPad)
- Tmavý režim čierny poznámkový blok(Dark Mode Black Notepad)
- Prepnite na tmavosivú tému v Office
- Povoľte tmavý režim v aplikácii Filmy a TV
- Povoliť tmavý motív pre aplikáciu Twitter
- Povoľte tmavý režim v Microsoft Teams(Enable Dark Mode on Microsoft Teams) .
Related posts
Automaticky prepínajte medzi tmavou a svetlou témou Windowsu 10
Luna je automatický prepínač tmavého režimu pre Windows 10
Povoľte tmavý motív pre každú aplikáciu v systéme Windows 10
Ako povoliť temnú tému Prieskumníka súborov v systéme Windows 10
Ako povoliť tmavý režim všade v systéme Windows 10
2 spôsoby, ako ukončiť núdzový režim v systéme Windows 10
Čo je to „Windows 10 v režime S“? Môžem ho zmeniť na bežný systém Windows?
Povoľte alebo zakážte režim vývojára v systéme Windows 10
Ako povoliť alebo zakázať režim svetla v systéme Windows 10
Ako používať Network Sniffer Tool PktMon.exe v systéme Windows 10
Ako povoliť režim grafov kalkulačky v systéme Windows 10
Povoľte herný režim na vyhladenie výkonu v systéme Windows 10
Zakázať, povoliť, vymazať históriu upozornení na živé dlaždice v systéme Windows 10
Ako zmeniť režim BIOS zo staršieho na UEFI bez preinštalovania systému Windows 10
Zmeňte režim kompatibility pre aplikácie v systéme Windows 10
Oprava, že počítač neprejde do režimu spánku v systéme Windows 10
Ako zabrániť používateľom zmeniť tému v systéme Windows 11/10
Stiahnite si tému Windows 1.0 pre Windows 10
Ako automaticky prepínať tmavé a svetlé režimy v systéme Windows 10
Ako pridať núdzový režim do ponuky zavádzania v systéme Windows 10
