Ako zálohovať a obnoviť konfiguračné údaje zavádzania (BCD) v systéme Windows 10
Systém Windows sa nespustí správne, ak je súbor s údajmi o zavádzaní systému (BCD)(Boot Configuration Data (BCD)) náhodne poškodený alebo odstránený. Akákoľvek úloha zahŕňajúca zmenu alebo úpravu nastavení zavádzača by sa preto mala vykonávať s mimoriadnou opatrnosťou. Ako bezpečnostné opatrenie je možné vždy vytvoriť záložnú kópiu na obnovenie pôvodného súboru s údajmi o konfigurácii zavádzania(Boot Configuration Data) ( BCD ) v prípade, že sa niečo pokazí. V prvom rade existujú dva spôsoby zálohovania alebo obnovy BCD Store v Windows 10/8/7 .
- Používanie rozhrania príkazového riadku
- Používanie bezplatného nástroja tretej strany
Poďme sa tomu venovať trochu podrobne.
Úložisko BCD je špeciálny binárny súbor s názvom BCD umiestnený v adresári BOOT aktívneho oddielu. Boot manager je navrhnutý tak, aby načítal systém v súlade s existujúcou konfiguráciou umiestnenou v špeciálnom úložisku nazývanom Boot Configuration Data alebo skrátene BCD . Správca zavádzania „bootmgr“ načíta jadro operačného systému Windows(Windows OS) nainštalovaného v počítači v súlade s načítaním do úložiska BCD .
Zálohujte(Backup) a obnovte súbor BCD v (BCD)systéme Windows 10(Windows 10)
1] Pomocou príkazového riadka
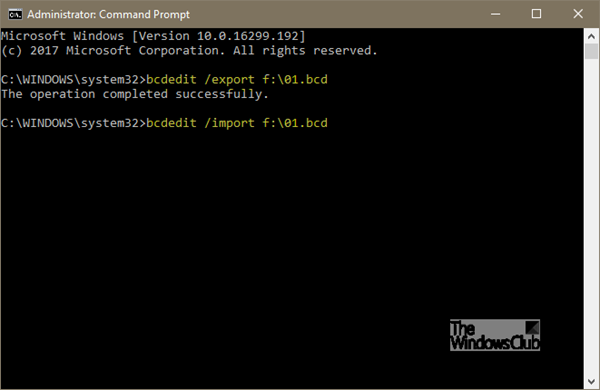
Prvá metóda využíva zvýšený príkazový riadok –(Command Prompt –) otvorte rozhranie príkazového riadka a zadajte nasledujúce-
bcdedit /export f:\01.bcd
Tým sa vytvorí záloha vášho súboru BCD s názvom 01.bcd na vašom disku(D Drive) D. Preto musíte vhodne vybrať písmeno jednotky(Drive) a názov súboru BCD .
Po dokončení bude používateľ informovaný o úspešnom dokončení procesu.
Proces obnovy je tiež dosť podobný. Všetko, čo musíte urobiť, je použiť príkaz s parametrom /import-
bcdedit /import f:\01.bcd
To je všetko.
2] Pomocou EasyBCD
Druhá metóda využíva nástroj EasyBCD(EasyBCD tool) . Ide o pokročilé grafické rozhranie(GUI) , ktoré uľahčuje úpravu zavádzača systému Windows(Windows) a položiek, ktoré sa v ňom nachádzajú. Pri prvom spustení tohto nástroja automaticky prevezme dostupnú zálohu vášho BCD . Pred obnovením zálohy si môžete prezrieť zálohu EasyBCD .
Je dôležité, aby ste sa pred ďalším pokračovaním ubezpečili, že ste vybrali správne BCD , ktoré chcete, potom znova načítajte systémové BCD(System BCD) a obnovte ho!
Potom jednoducho zadajte cestu k cieľovému umiestneniu, uložte súbor (končiaci príponou .bcd(.bcd) ), alebo použite tlačidlo prehľadávania viditeľné na pravej strane, hneď vedľa textového poľa „Prehľadávať“ a miesta na uloženie súboru. Keď budete pripravení, kliknite na „ Nastavenia zálohovania(Backup Settings) “ a relaxujte.
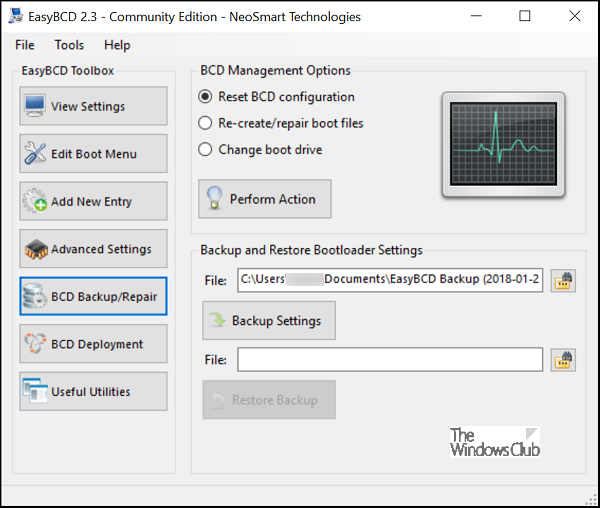
Ak chcete obnoviť súbor BCD , prejdite na uložený súbor EasyBCD vytvorený naposledy (končiaci na .bcd ) a kliknite na tlačidlo „ Obnoviť zálohu(Restore Backup) “. Funkcia obnovenia(Restore) sa spustí okamžite. V prípade potreby môže EasyBCD kedykoľvek vytvoriť zálohu vašich nastavení BCD zo stránky „ Záloha/Oprava BCD “.
Ak ste svoj BCD Store ešte nezálohovali, možno by bolo dobré tak urobiť teraz, pretože ak niekedy BCD súbor chýba alebo sa poškodí, Windows sa nebude dať spustiť.
(If you have not backed up your BCD Store yet, it might be a good idea to do so now, because if ever the BCD file is missing or becomes corrupted, Windows won’t be able to start.)
Tento príspevok vám ukáže, ako v prípade potreby znovu zostaviť BCD(rebuild BCD) , a tento príspevok vám ukáže, ako zmeniť logo zavádzania systému Windows(change the Windows Boot Logo) .
Related posts
Záloha MBR: Zálohovanie, obnovenie hlavného zavádzacieho záznamu v systéme Windows 10
Ako znova vytvoriť súbor s údajmi o konfigurácii BCD alebo zavádzania v systéme Windows 11/10
Pokročilý Visual BCD Editor & Boot Repair Tool pre Windows 10
10 najlepších profesionálnych softvérov na zálohovanie a obnovu dát pre Windows 10
Ako zálohovať a obnoviť nastavenia aplikácie Fotografie v systéme Windows 10
Ako automaticky zrkadliť priečinok v systéme Windows 10
Kamera FaceTime nefunguje v systéme Windows 10 s Boot Camp
Ako zálohovať a obnoviť ovládače zariadení v systéme Windows 10
Opravte alebo opravte hlavný zavádzací záznam (MBR) v systéme Windows 10
SysRestore je bezplatný alternatívny softvér na obnovenie systému pre Windows 10
Ako zakázať bezpečné spustenie v systéme Windows 10
Inštalácii BitLocker sa nepodarilo exportovať ukladací priestor BCD (Boot Configuration Data).
Ako spustiť systém v núdzovom režime v systéme Windows 10
Napáliť na disk je v systéme Windows 10 sivé; Nedá sa napáliť DVD
Ako obnoviť súbory z bodu obnovenia systému v systéme Windows 10
Ako automaticky zálohovať súbory a priečinky v počítači so systémom Windows 10
Chyba 0211: Klávesnica sa nenašla na počítači so systémom Windows 10
V súbore s údajmi o oprave zavádzania konfiguračných údajov chýbajú niektoré požadované informácie
Ako otvoriť príkazový riadok pri zavádzaní systému Windows 10
Povoliť alebo zakázať zhromažďovanie údajov pre monitorovanie spoľahlivosti v systéme Windows 10
