Ako zakriviť text v PowerPointe pomocou WordArt
Ak potrebujete vložiť zakrivený text do PowerPointu(insert curved text in PowerPoint) , môžete využiť funkcie WordArt . Umožní vám zakrivenie textu na ľubovoľnej snímke a môžete vložiť toľko zakrivených textov, koľko chcete. Najlepšie je, že môžete použiť akúkoľvek rodinu písiem, veľkosť, farbu atď.
WordArt je vstavaná funkcia programu PowerPoint a niektorých ďalších aplikácií balíka Office(Office) . Pomáha používateľom pridať text s iným štýlom na ľubovoľnú snímku a kdekoľvek na snímke. Niekedy môže byť potrebné zobraziť zaoblený text, použiť efekt mávania atď., aby ste mohli niečo odlíšiť od ostatných. V takom momente vám WordArt môže pomôcť, pretože používateľom ponúka niekoľko praktických predvolieb navrhovania.
Ako zakriviť text v PowerPointe
Ak chcete vložiť zakrivený text do PowerPointu(PowerPoint) , postupujte podľa týchto krokov-
- Otvorte snímku a vyberte miesto.
- Prejdite na kartu Vložiť.
- Kliknite(Click) na WordArt v sekcii Text .
- Vyberte si dizajn podľa svojich požiadaviek.
- Napíšte text a vyberte miesto, kde ho chcete zobraziť.
- Prejdite na kartu Formát tvaru.
- Rozbaľte Textové (Expand Text) efekty(Effects) v časti Štýly WordArt(WordArt Styles) .
- Prejdite do časti Transformácia(Transform) a vyberte dizajn.
- Podľa toho ho upravte.
Ak chcete poznať všetky tieto kroky podrobne, pokračujte v čítaní.
Najprv musíte v PowerPointe(PowerPoint) otvoriť snímku, na ktorej chcete zobraziť zakrivený text. Potom prejdite na kartu Vložiť(Insert) a kliknite na možnosť WordArt , ktorá by mala byť viditeľná v časti Text .

Tu si vyberte dizajn. Nemusí to byť trvalý dizajn, pretože ho môžete neskôr zmeniť. Po výbere štýlu si zapíšte text. Teraz by mala byť viditeľná nová karta, Formát tvaru . (Shape Format)Ak áno, musíte sa prepnúť na túto kartu a rozbaliť možnosť Textové efekty(Text Effects) v časti Štýly WordArt(WordArt Styles) .
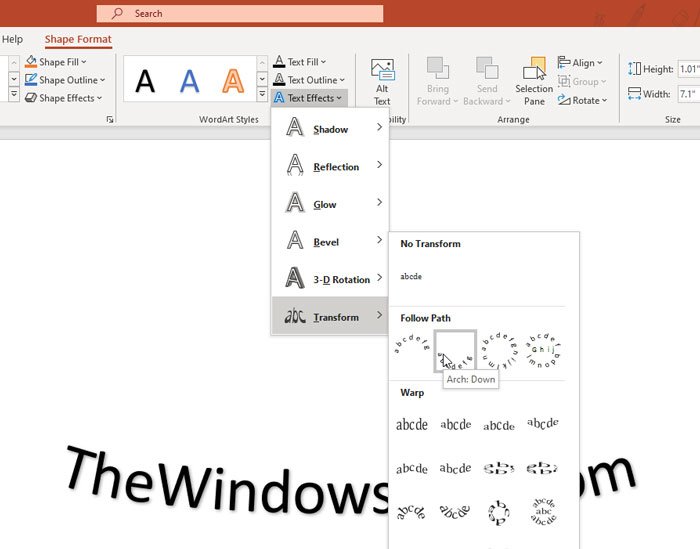
Potom prejdite do ponuky Transform a vyberte dizajn podľa svojich požiadaviek. Váš vlastný text by sa mal okamžite zmeniť a ukážku môžete skontrolovať, keď podržíte kurzor myši.
V prípade, že chcete zmeniť celkový štýl textu, môžete v časti Štýly tvarov(Shape Styles) rozbaliť možnosti Výplň(Shape Fill) tvaru , Obrys(Shape Outline) tvaru a Efekty(Shape Effects) tvaru a vybrať si štýl, ktorý vyhovuje vašim potrebám. Štýl krivky však nemusí fungovať, ak okolo textu vložíte rámček.
Pre informáciu, zopakovaním rovnakých krokov môžete pridať viac ako jeden zakrivený text na snímku programu PowerPoint .(PowerPoint)
To je všetko! Dúfam, že vám tento návod pomôže.
Related posts
Ako rozmazať obrázok v PowerPointe
Excel, Word alebo PowerPoint sa minule nepodarilo spustiť
Ako prepojiť jednu PowerPoint prezentáciu s druhou
PowerPoint nereaguje, stále padá, zamŕza alebo visí
Ako prepojiť prvky, obsah alebo objekty so snímkou programu PowerPoint
Ako zmeniť pozadie v PowerPointe
Ako porovnávať a spájať prezentácie v PowerPointe
Ako vytvoriť organizačnú schému v PowerPointe
Ako používať Presenter Coach v Microsoft PowerPoint Online
Ako používať Measurement Converter v Microsoft Office
Ako opraviť chybu, že PowerPoint nemôže uložiť súbor
PowerPoint výučba pre začiatočníkov – Naučte sa ju používať
Ako vytvoriť textový efekt myšou v PowerPointe
Ako vymazať schránku v Exceli, Worde alebo PowerPointe
Ako spustiť Word, Excel, PowerPoint, Outlook v núdzovom režime
Ako vytvoriť predvoľbu alebo motív v PowerPointe
Ako vytvoriť plán v PowerPointe
Ako komprimovať súbor PowerPoint v systéme Windows 11/10
Ako pridať popis na snímku programu PowerPoint
Ako vytvoriť myšlienkovú mapu v programe Microsoft PowerPoint
