Ako zakázať virtuálny sieťový adaptér WiFi v systéme Windows 8.1
V predchádzajúcom návode sme si ukázali, ako zmeniť ľubovoľný notebook alebo zariadenie so systémom Windows 8.1(Windows 8.1) na prístupový bod WiFi . Proces zahŕňal vytvorenie virtuálneho bezdrôtového sieťového adaptéra, ktorý sa používal na vysielanie bezdrôtovej siete. Keď skončíte s používaním zariadenia so systémom Windows 8.1(Windows 8.1) ako prístupového bodu WiFi , je dobré vypnúť a odstrániť virtuálny bezdrôtový sieťový adaptér, ktorý ste vytvorili. Robí sa to takto:
Trochu pozadia(Bit) o virtuálnych(Background) WiFi adaptéroch(Virtual WiFi Adapters) v systéme Windows 8.1(Windows 8.1)
Ak chcete zmeniť svoje zariadenie so systémom Windows 8.1 na prístupový bod WiFi(Turn Your Windows 8.1 Device Into a WiFi Access Point) , musíte použiť niekoľko dávkových príkazov, ktoré vytvoria virtuálny adaptér WiFi . Výsledné zariadenie má názov Microsoft Hosted Network Virtual Adapter .
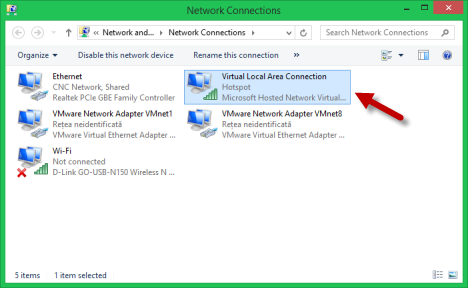
Veľmi dôležitým detailom je fakt, že nie je možné mať povolených viac ako jeden Microsoft Hosted Network Virtual Adapter .
Aby ste to zakázali, musíte spustiť dva dávkové príkazy, ktoré sú opačným smerom k tým, ktoré sme použili na vytvorenie virtuálneho adaptéra.
Ako zakázať virtuálny sieťový adaptér WiFi hostený spoločnosťou Microsoft(Microsoft Hosted Virtual WiFi Network Adapter)
Ak chcete začať, musíte otvoriť príkazový riadok(open the Command Prompt) s právami správcu. Potom zadajte nasledujúci príkaz:
netsh wlan stop hostednetwork
Dostanete správu potvrdzujúcu, že bezdrôtová hosťovaná sieť sa zastavila. Zatiaľ však nie je deaktivovaný.

Ak ho chcete vypnúť, zadajte tento príkaz:
netsh wlan set hostednetwork mode=disallow
Výsledkom je obyčajná správa, ktorá vám povie, že „režim hosťovanej siete bol nastavený na zakázanie“.("The hosted network mode has been set to disallow".)

Tiež si všimnete, že virtuálny adaptér už nie je uvedený v Centre sietí a zdieľania(Network and Sharing Center) .
Okrem toho, ak chcete dvakrát skontrolovať stav hosťovanej siete, môžete spustiť nasledujúci dávkový príkaz:
netsh wlan show settings
Potom skontrolujte hosťovanú sieťovú linku, ako je uvedené nižšie:
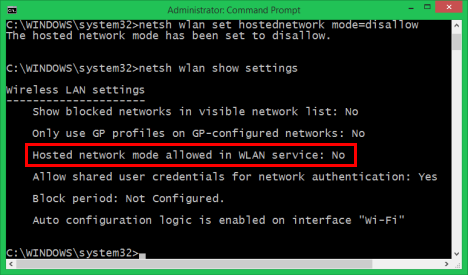
Ak sa zobrazí Nie(No) , znamená to, že virtuálna sieť aj virtuálny adaptér sú vypnuté.
Záver
Takto vyčistíte Windows 8 a Windows 8.1 po tom, čo ste ich zmenili na prístupové body WiFi a už túto funkciu nemusíte používať. Dúfam, že naše vysvetlenia boli dostatočne dobré na to, aby ste to urobili od prvého pokusu. Ak máte akékoľvek otázky alebo pripomienky, neváhajte použiť formulár nižšie.
Related posts
Zdvojnásobte rýchlosť WiFi na notebookoch a tabletoch so systémom Windows so sieťovými kartami Intel
Ako vytvoriť hotspot Windows 11 -
Ako nainštalovať bezdrôtovú tlačiareň do siete Wi-Fi -
Ako povolím alebo zakážem Wi-Fi v systéme Windows 11? -
Ako vytvoriť hotspot Windows 10: Všetko, čo potrebujete vedieť
2 spôsoby nastavenia smerovača TP-Link Wi-Fi 6 -
Ako povoliť IPv6 na smerovači TP-Link Wi-Fi 6 -
Ako tlačiť na zdieľanej tlačiarni Mac OS X zo systému Windows 7 a Windows 8
Ako nájsť a zmeniť nastavenia DNS na smerovači TP-Link Wi-Fi 6 -
Ako používať váš iPhone ako WiFi hotspot
Analýza: Aká rýchla je WiFi, keď si vytvoríte vlastný ASUS AiMesh?
Ako nastaviť časový plán na smerovači TP-Link Wi-Fi 6 -
Ako premietať na TV alebo monitor zo systému Windows 10 pomocou Miracast
Inštalácia zdieľanej sieťovej tlačiarne v systéme Windows Vista
Ako resetujem smerovač ASUS na výrobné nastavenia? (4 spôsoby)
Premietajte na iný displej zo systému Windows 8.1 pomocou adaptéra Microsoft Wireless Display Adapter
Ako povoliť a nakonfigurovať DDNS na smerovači TP-Link Wi-Fi 6
čo je WPS? Kde je tlačidlo WPS na smerovači?
Recenzia Tenda nova MW6: Čo získate od najlacnejšieho mesh WiFi systému?
Ako odstrániť alebo zabudnúť profily bezdrôtovej siete v systéme Windows 8.1
