Ako zakázať proxy alebo zabrániť zmene nastavení proxy v systéme Windows 11/10
Tento príspevok vám ukáže, how to disable Proxy or Prevent changing Proxy settings in Windows 11/10 . Keďže prehliadač Google Chrome(Google Chrome) alebo Microsoft Edge používa nastavenia servera proxy vášho systému, stačí k týmto nastaveniam pristupovať a server proxy vypnúť alebo zakázať. Tento príspevok obsahuje všetky kroky, ako to urobiť.
Proxy server funguje ako prostredník medzi klientom a serverom a pomáha pri obchádzaní filtrovania obsahu (pre prístup k blokovaným stránkam), ukladá webové stránky do vyrovnávacej pamäte, aby ich načítal rýchlejšie, zvyšuje bezpečnosť a ďalšie. Všetky prehliadače poskytujú funkciu použitia proxy servera. Ak nechcete, aby ste ho používali vy alebo niekto iný, môžete server proxy jednoducho zakázať alebo vypnúť. Pozrime sa, ako na to.
Ako vypnúť proxy v Windows 10/11
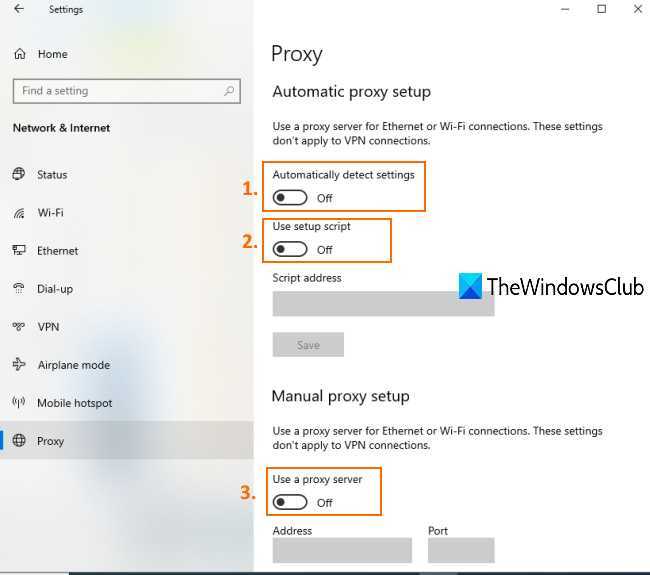
- Otvorte aplikáciu Nastavenia systému Windows 10 pomocou klávesovej skratky (Windows 10)Win+I alebo vyhľadávacieho poľa
- Kliknite na kategóriu Sieť a internet(Network & Internet)
- Pod touto kategóriou kliknite na stránku proxy
- Na pravej strane vypnite(turn off) tlačidlo Automaticky zistiť nastavenia(Automatically detect settings)
- Teraz použite tlačidlo skriptu nastavenia , ktoré sa nachádza v časti (Use setup script)Automatické(Automatic) nastavenie servera proxy.
- Vypnite tlačidlo Použiť proxy server( Use a proxy server) dostupné v časti Manuálne(Manual) nastavenie servera proxy.
Teraz sú nastavenia servera proxy zakázané. Môžete znova zapnúť všetky tlačidlá a pridať proxy server podľa vlastného výberu, aby ste povolili alebo používali proxy v prehliadači Google Chrome(Google Chrome) .
Vo Windowse 11(Windows 11) otvorte Settings > Network a internet > Proxy .

Tam môžete nakonfigurovať nastavenia.
Bonusový tip:(Bonus Tip:) Ak používate proxy server vo Firefoxe(Firefox) alebo Chrome a proxy server odmieta pripojenia , prečítajte si tento príspevok.
Nastavenia servera proxy sú sivé
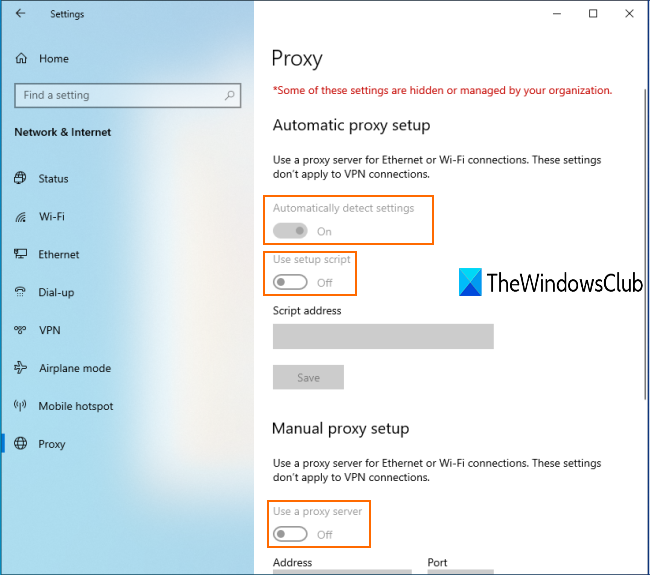
Možno ste sa stretli aj s týmto problémom, že po prístupe na stránku proxy v aplikácii Nastavenia systému (Settings)Windows 10 sú všetky nastavenia servera proxy(Proxy) sivé.
Znamená to, že nastavenia servera proxy sú natrvalo zakázané a v prehliadači Chrome(Chrome) nemôžete použiť dostupné tlačidlá na povolenie alebo zakázanie servera proxy . To môže byť dôvod, pretože nastavenie je použité alebo povolené v okne Editor lokálnej politiky skupiny(setting is applied or enabled in the Local Group Policy Editor) . Takže toto nastavenie môžete vypnúť, aby ste sa zbavili tohto problému.
Kroky sú nasledovné:
Otvorte politiku miestnej skupiny zadaním gpedit do poľa Hľadať(Search) . Prípadne môžete použiť príkaz Spustiť(Run Command) (Win+R) a zadať príkaz gpedit.msc(gpedit.msc) na otvorenie tohto okna.
V miestnej politike skupiny(Local Group Policy) prejdite na nasledujúcu cestu:
User Configuration > Administrative Templates > Windows Components > Internet Explorer
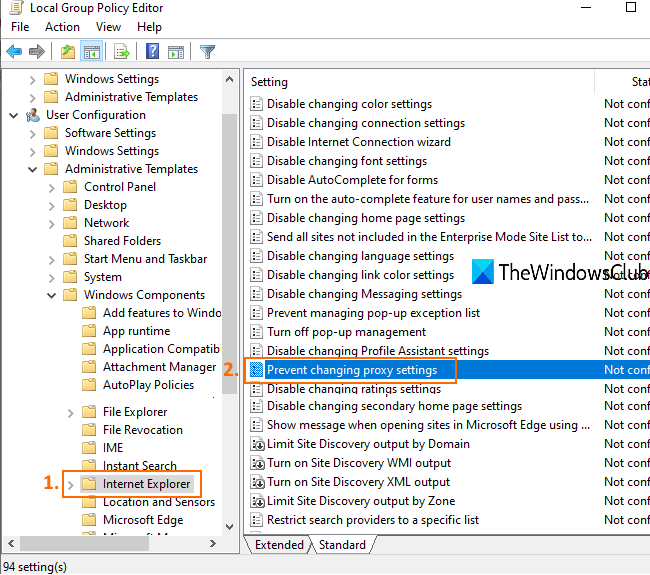
Na pravej strane dvakrát kliknite na položku Zabrániť zmene nastavení servera proxy(Prevent changing proxy settings) , ako je zvýraznené na obrázku vyššie.
Otvorí sa nové okno. V tomto okne vyberte Nekonfigurované alebo Vypnuté(Not Configured or Disabled) a uložte ho.
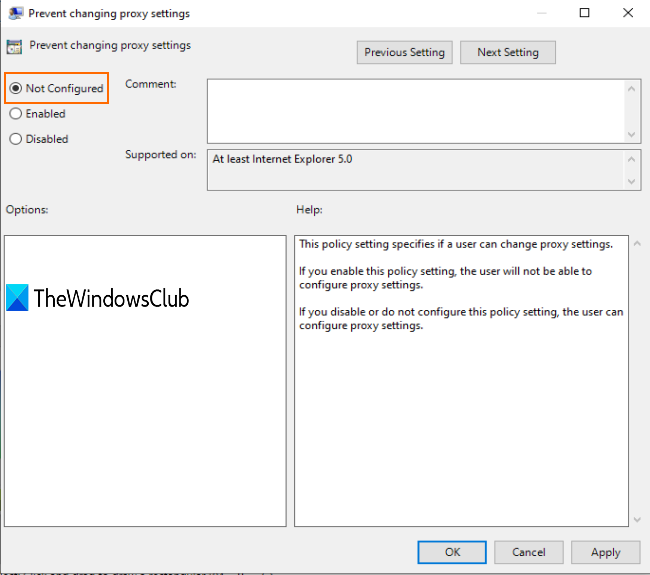
Teraz možno budete musieť reštartovať Prieskumník súborov(restart File Explorer) alebo PC, aby ste videli zmeny. Potom budete mať prístup na stránku Proxy v aplikácii Nastavenia(Settings) a budete môcť zapnúť tlačidlá súvisiace s nastaveniami proxy.
Zabráňte(Prevent) zmene nastavení proxy v (Proxy)Windows 11/10
Ak chcete používateľom zabrániť v zmene nastavení servera proxy(Proxy) v Windows 11/10 , musíte sa uistiť, že objekt GPO (GPO)Zabrániť zmene nastavení servera proxy(Prevent changing proxy settings) uvedený vyššie v GPEDIT je povolený.
To je všetko!
Dúfame(Hope) , že pomocou tohto príspevku budete môcť povoliť alebo zakázať nastavenia servera proxy v Windows 11/10
Súvisiace(Related) : Ako zakázať nastavenia proxy vo Firefoxe(How to disable Proxy settings in Firefox) .
Related posts
Opravte chybu RESULT_CODE_HUNG v prehliadači Chrome a Edge v systéme Windows 11/10
Opravte oneskorenie a pomalé otváranie prehliadača Google Chrome v systéme Windows 11/10
Otvorte a používajte Správcu úloh Chrome v systéme Windows 11/10
Oprava Chrome sa neotvorí alebo nespustí na počítači so systémom Windows 11/10
Reštartujte Chrome, Edge alebo Firefox bez straty kariet v systéme Windows 11/10
Ako otestovať webovú kameru v systéme Windows 11/10? Funguje to?
Ako používať vstavané nástroje Charmap a Eudcedit systému Windows 11/10
Najlepší bezplatný softvér proxy pre Windows 11/10
Opravte chýbajúci posúvač v prehliadači Chrome v systéme Windows 11/10
Ako obnoviť chýbajúci horný panel s nástrojmi Chrome v systéme Windows 11/10?
Opravte problém s blikaním obrazovky prehliadača Google Chrome v systéme Windows 11/10
Zabráňte pripínaniu alebo odopínaniu programov na paneli úloh v systéme Windows 11/10
Nastavenia synchronizácie nefungujú alebo sú v systéme Windows 11/10 sivé
Opravte v prehliadači Chrome vysoké využitie procesora, pamäte alebo disku v systéme Windows 11/10
Povoľte sieťové pripojenia v modernom pohotovostnom režime v systéme Windows 11/10
Ako skontrolovať denník vypnutia a spustenia v systéme Windows 11/10
Ako vymeniť jednotky pevného disku v systéme Windows 11/10 pomocou funkcie Hot Swap
Ako otvoriť Vlastnosti systému v ovládacom paneli v systéme Windows 11/10
Ako povoliť alebo zakázať funkciu archivácie aplikácií v systéme Windows 11/10
Obnovte predvolené nastavenia prehliadača Chrome v systéme Windows 11/10
