Ako zakázať pole Cortana & Search v systéme Windows 10
Cortana aj vyhľadávacie(Search) pole sú dostupné na paneli úloh(Taskbar) . Obe sa v porovnaní s predchádzajúcimi verziami dosť zmenili, najmä Cortana , ktorá je teraz samostatnou aplikáciou. To znamená, že teraz neexistuje spôsob, ako deaktivovať Cortana a Searchbox v systéme Windows 10 v2004(Windows 10 v2004) a novších, ale vždy ich môžete skryť, aby zaberali menej miesta na paneli úloh.
Hoci sú k dispozícii nastavenia skupinovej politiky na deaktiváciu (Group Policy)Cortany(Cortana) , nefunguje to. Skúsil som to a nasledoval reštart, ale Cortana sa dá stále aktivovať pomocou klávesovej skratky. Vyzerá to ako jedna z jeho predchádzajúcich verzií, spoločnosť Microsoft(Microsoft) sa uistila, že Cortana nie je zakázaná. Jedinou možnosťou je teda nepoužiť ho.
Zakážte Cortana(Disable Cortana) & Search Box v systéme Windows 10(Windows 10)
Aj keď Cortana nie je tak hlboko spojená s Windowsom(Windows) ako predtým, neexistuje spôsob, ako Cortanu(Cortana) odinštalovať . Nanajvýš sa to dá obmedziť, ale klávesová skratka sa nedá zmeniť.
Zakázať vyhľadávacie pole(Search Box) na paneli úloh(Taskbar) v systéme Windows 10(Windows 10)
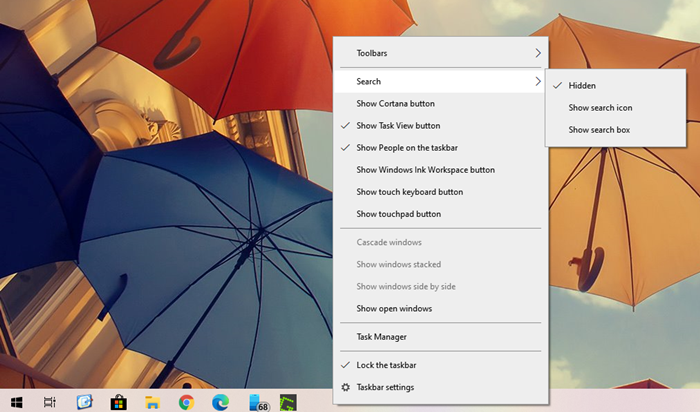
Predvolený režim vyhľadávacieho poľa zaberá veľa miesta na paneli úloh a hoci ho môžete zmeniť na jednoduchú ikonu, je lepšie ho vyvolať pomocou klávesovej skratky. Keď použijete kombináciu klávesov Win + S, vyvolá sa vyhľadávacie pole a môžete okamžite začať písať.
Keďže je to užitočné a vyhľadávanie je integrované do jadra systému Windows 10 , je lepšie ho skryť na paneli úloh.
- Kliknite pravým tlačidlom myši na panel úloh
- V ponuke kliknite na Hľadať
- Ak chcete vyhľadávanie úplne skryť, vyberte položku Skryté(Hidden)
Vyhľadávacie pole zmizne z panela úloh a budete mať viac miesta.
Zakážte Cortanu v systéme Windows 10
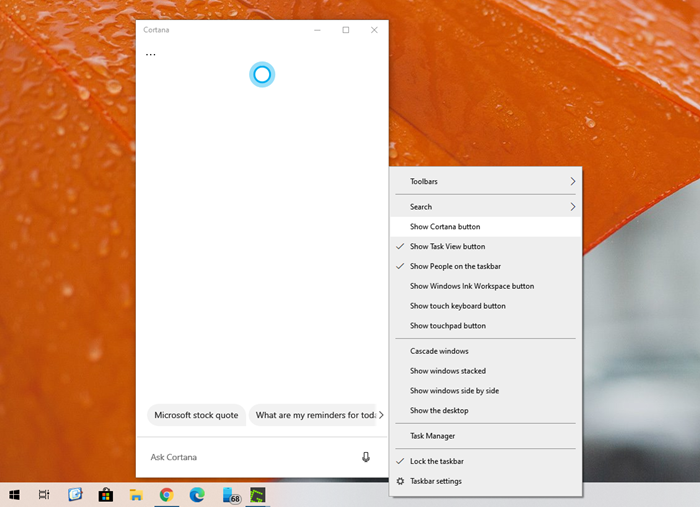
Na rozdiel od starších verzií systému Windows neexistuje žiadny spôsob, ako vypnúť Cortanu(Cortana) v systéme Windows(Windows) . V skutočnosti tiež nefungujú hacky skupinovej politiky a registra . Ak ho teda nechcete používať, môžete urobiť dve veci
- Otvorte aplikáciu Cortana , kliknite na trojbodkovú ponuku a odhláste sa
- Potom kliknite pravým tlačidlom myši na panel úloh a zrušte začiarknutie políčka „Zobraziť tlačidlo Cortana“
Stále máte prístup k Cortane(Cortana) pomocou WIN + C a ak ste prihlásení, môžete spustiť Cortanu(Cortana) v režime počúvania. Ak nechcete, aby niekto vyvolával Cortanu(Cortana) pomocou klávesovej skratky, môžete to prepísať pomocou skriptov.(override using scripts.)
Dúfam, že príspevok bol jednoduchý a podarilo sa vám skryť, ak nie vypnúť vyhľadávacie(Windows Search) pole Windows a Cortanu(Cortana) na paneli úloh v systéme Windows 10(Windows 10) .
Chcete odstrániť aj tlačidlo Zobrazenie úloh ?(Want to remove the Task View button too?)
Related posts
Ako vymazať obsah vyhľadávania Cortana v systéme Windows 10
Ako vymazať alebo zakázať históriu vyhľadávacieho poľa na paneli úloh v systéme Windows 10
Opravte, že vyhľadávanie na paneli úloh nefunguje v systéme Windows 10
Ako odinštalovať a znova nainštalovať Cortanu v systéme Windows 10
Ako hovoriť alebo písať do aplikácie Cortana v systéme Windows 10
Ako povoliť a používať Cortanu priamo z uzamknutej obrazovky Windowsu 10
Funkcie, tipy a triky Cortany v systéme Windows 10
Ako znížiť aktualizácie panela úloh pre správy a záujmy v systéme Windows 10
Vytvorte skratku na paneli úloh Prieskumníka, ktorá otvorí váš obľúbený priečinok v systéme Windows 10
Ako automaticky skryť ikony na pracovnej ploche v systéme Windows 10 pomocou funkcie AutoHideDesktopIcons
Ako zmeniť hlas a jazyk Cortany v systéme Windows 10
Kompletný sprievodca konfiguráciou Cortany v systéme Windows 10
Inteligentný panel úloh pre Windows 10
Ako nastaviť časovače a budíky pomocou Cortany v systéme Windows 10
Ako skryť hodiny a dátum na paneli úloh v systéme Windows 10
Nie je možné zmeniť farbu panela úloh v systéme Windows 10
Opravte chýbajúci vyhľadávací panel systému Windows 10
Ako nastaviť a spravovať nastavenia Cortany v systéme Windows 10
Ako získať klasický panel úloh v systéme Windows 10 pomocou RetroBar
Ako uzamknúť všetky nastavenia panela úloh v systéme Windows 10
