Ako zakázať panel sťahovania v prehliadači Chrome v systéme Windows 10
Vždy, keď prehliadač začne sťahovať súbor, v spodnej časti súboru sa zobrazí panel(Download bar) sťahovania, ktorý zobrazuje priebeh sťahovania. Je to výhodné, keď sťahujete veľa súborov a chcete sledovať priebeh. Lišta v prehliadači Chrome(Chrome) však zostane aj po dokončení sťahovania, kým ju manuálne nezatvoríte. To môže byť pre niekoho rozptýlením. Tento príspevok vás prevedie zakázaním panela sťahovania v prehliadači Chrome(Chrome) .
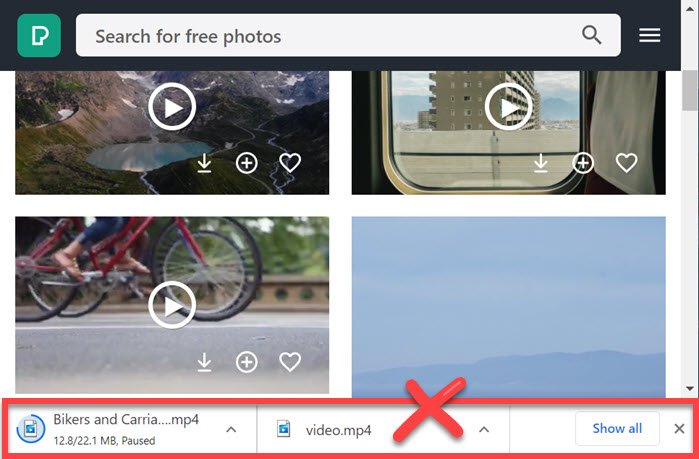
Ako zakázať panel sťahovania(Downloads Bar) v prehliadači Chrome(Chrome)
Chrome neponúka žiadne nastavenie, ktoré by túto lištu sťahovania odstránilo, no práve tu sa objavujú rozšírenia. Tu je zoznam rozšírení, ako sa zbaviť lišty a nechať pozadie pracovať v zákulisí.
- AutohHideDownloadsBar
- Zavrieť panel sťahovania
- Zakázať panel sťahovania
Ktorékoľvek z týchto rozšírení bude fungovať, ale odporúčame vám zhodnotiť každé z nich a zistiť, čo je pre vás najlepšie.
1] Panel AutoHideDownloads

Toto rozšírenie(This extension) je najlepšie spomedzi všetkých, ak máte radi konfiguráciu podľa svojich skúseností.
- Udržujte lištu sťahovania k dispozícii, keď prebieha sťahovanie.
- Pridajte oneskorenie, kým pruh sťahovania zmizne.
- Správanie(Behavior) pri kliknutí na ikonu Panel s nástrojmi(Toolbar) , tj umiestnenie súboru alebo záložku sťahovania
- Zobraziť(Show) upozornenie, ak sa zmenil stav sťahovania súboru
- Prehrať zvuk upozornenia
- Vyberte typ označenia na paneli nástrojov
Jedinou nevýhodou je, že neexistuje žiadna klávesová skratka, ktorá by ho okamžite vrátila.
2] Zatvorte panel sťahovania
Je to jednoduché rozšírenie(straightforward extension) , ktoré pridáva klávesovú skratku ( ALT+W ) na rýchle zatvorenie panela sťahovania. Zvyčajne na stlačenie tlačidla zatvorenia použijete myš, ale s týmto ho môžete mať tak dlho, ako chcete, alebo ho zavrieť bez pohybu myšou.
Jediná vec, ktorá mi chýba, je, že neexistuje spôsob, ako rýchlo vrátiť panel sťahovania späť alebo otvoriť kartu sťahovania pomocou klávesnice.
3] Zakázať panel sťahovania
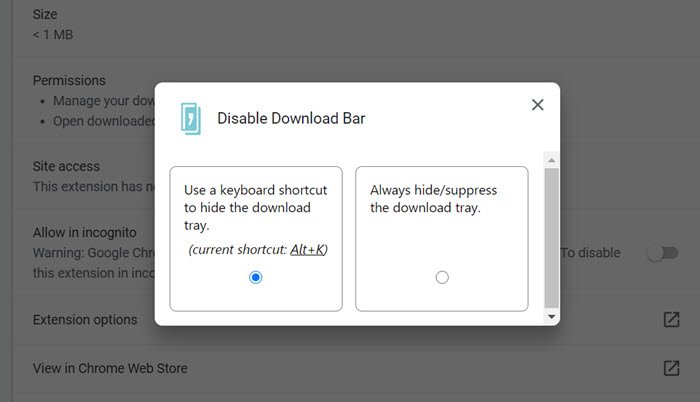
Funguje(It works) presne ako vyššie uvedené rozšírenie, ale ponúka buď použiť klávesovú skratku na skrytie zásobníka sťahovania, alebo vždy skryť zásobník. Ak by ste ju teda raz za čas chceli vidieť, možnosť je stále na stole a môžete ju povoliť v nastaveniach.
Dúfam, že sa vám príspevok ľahko sledoval a mohli ste si prispôsobiť prostredie alebo vypnúť panel sťahovania v prehliadači Chrome(Chrome) , takže vás to už nebude obťažovať.
Čítať ďalej(Read next) : Ako povoliť alebo zakázať dialógové okno tlače systému v prehliadači Chrome(How to enable or disable System Print Dialog in Chrome) .
Related posts
Ako zakázať alebo povoliť režim čítačky v prehliadači Chrome v systéme Windows 10
Opravte problém ERR_CONNECTION_TIMED_OUT v prehliadači Chrome v systéme Windows 10
Mapy Google nefungujú v prehliadači Chrome v systéme Windows 10
Chyba ERR_SOCKET_NOT_CONNECTED v prehliadači Chrome v systéme Windows 10
Ako odstrániť čiernu skrinku v prehliadači Chrome v systéme Windows 10
Ako obnoviť stiahnuté súbory a ďalšie používateľské priečinky v systéme Windows 10 -
Ako nainštalovať progresívne webové aplikácie v prehliadači Chrome v systéme Windows 10
Sledujte digitálnu televíziu a počúvajte rádio v systéme Windows 10 s ProgDVB
Ako nastaviť Chrome ako predvolený prehliadač v systéme Windows 10 (Firefox a Opera)
Ako zmeniť predvolený prehliadač: Chrome, Firefox, Edge v systéme Windows 10
Opravte chybu Err Too Many Redirects Error v systéme Windows 10
Opravte chybu ERR_EMPTY_RESPONSE v prehliadači Chrome v systéme Windows 10
Oprava zmiznutia posúvača Chrome v systéme Windows 10
Ako odblokovať webové stránky v prehliadači Chrome v systéme Windows 10
Stiahnite si nastavenie offline inštalátora prehliadača Google Chrome pre počítač so systémom Windows 10
Prehliadač Google Chrome zamŕza alebo padá na počítači so systémom Windows 10
Ako zakázať záruky pre aktualizácie funkcií v systéme Windows 10
Ako zastaviť nové kontextové okná AccuWeather v prehliadači Chrome v systéme Windows 10
Povoľte alebo zakážte stavový riadok v Prieskumníkovi súborov v systéme Windows 10
Ako integrovať prehliadače Chrome a Firefox s časovou osou systému Windows 10
