Ako zakázať možnosti prihlásenia v nastaveniach systému Windows v systéme Windows 11/10
Ak chcete zakázať stránku Možnosti prihlásenia na paneli (disable the Sign-in options)Nastavenia systému Windows(Windows Settings) , tento návod vás prevedie týmito krokmi. Túto úlohu musíte vykonať pomocou Editora databázy Registry(Registry Editor) na počítači so systémom Windows 11/10.
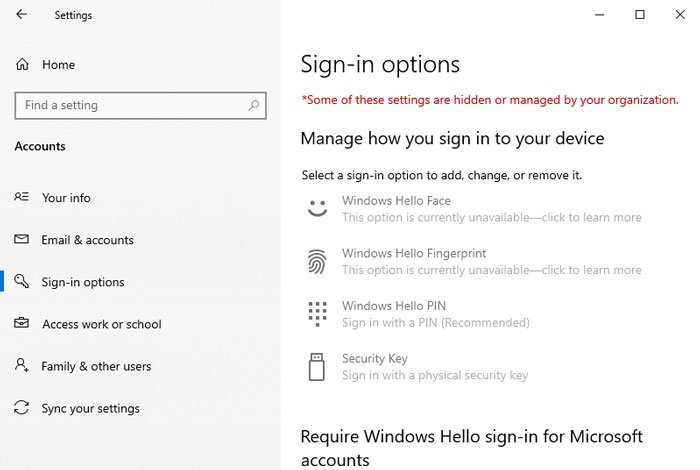
Prihlasovacia stránka(Sign-in page) v Nastaveniach systému Windows(Windows Settings) obsahuje niektoré možnosti nastavenia hesla, kódu PIN(PIN) , bezpečnostného kľúča(Security Key) atď. Okrem toho môžete meniť alebo spravovať rôzne možnosti súvisiace s prihlásením podľa svojich požiadaviek. Predpokladajme však, že váš počítač používa viac ako jedna osoba a nechcete povoliť ostatným prístup na stránku Možnosti prihlásenia . (Sign-in)Môžu existovať bezpečnostné alebo iné dôvody. Túto stránku je možné zakázať a zobraziť chybové hlásenie ako je toto – Niektoré z týchto nastavení sú skryté alebo spravované vašou organizáciou .
Upozornenie: (Precaution: ) Pri zmene hodnôt v Editore databázy Registry(Registry Editor) sa odporúča zálohovať všetky súbory databázy Registry(backup all Registry files) a vytvoriť bod obnovenia systému .
Ako zakázať možnosti prihlásenia v(Sign-in) nastaveniach systému Windows(Windows Settings)
Ak chcete vypnúť možnosti prihlásenia v(Sign-in) nastaveniach Windows 11/10 , postupujte podľa týchto krokov-(Settings)
- Vyhľadajte regedit vo vyhľadávacom poli na paneli úloh.
- Vo výsledku vyhľadávania kliknite na Editor databázy Registry .(Registry Editor)
- Kliknite na tlačidlo Áno(Yes) vo výzve UAC.
- Prejdite na AllowSignInOptions v HKLM .
- Dvakrát kliknite na hodnotu(value) .
- Nastavte Údaj hodnoty na 0 .
- Kliknite na tlačidlo OK(OK) .
Poďme sa podrobne venovať týmto krokom.
Najprv budete musieť v počítači otvoriť Editor databázy Registry . Ak to chcete urobiť, vyhľadajte regeditvo vyhľadávacom poli na paneli úloh(Taskbar) a vo výsledku vyhľadávania kliknite na Editor databázy Registry . (Registry Editor)Ak vás privíta výzvou UAC , kliknite na tlačidlo (UAC)Áno (Yes ) .
Potom prejdite na túto cestu -
HKEY_LOCAL_MACHINE\SOFTWARE\Microsoft\PolicyManager\default\Settings\AllowSignInOptions
V kľúči AllowSignInOptions získate hodnotu(Value) názvov hodnôt (value)DWORD (32-bit) . V predvolenom nastavení je Údaj hodnoty(Value) nastavený na 1. Budete ho musieť nastaviť na 0 . Ak to chcete urobiť, dvakrát naň kliknite, zadajte 0 a kliknite na tlačidlo OK (OK ) .
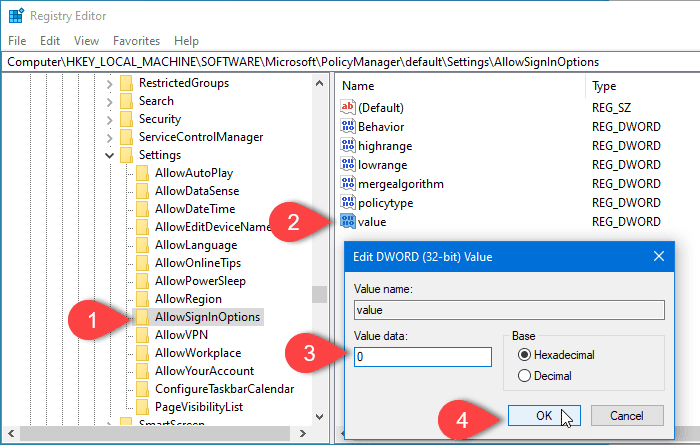
Všetky počítače so systémom Windows 10(Windows 10) majú túto špecifickú hodnotu REG_DWORD . Ak však nevidíte kľúč AllowSignInOptions , musíte ho vytvoriť manuálne .
Kliknite pravým tlačidlom myši na kľúč AllowSignInOptions a vyberte položku New > DWORD (32-bit) Value . Potom ju pomenujte ako hodnotu(value) .
Teraz môžete postupovať podľa zvyšných krokov, ako je uvedené vyššie. Ak túto stránku zakážete, všetky možnosti budú sivé. V prípade, že chcete znova povoliť stránku Nastavenia systému Windows(Windows Settings) , prejdite na rovnaké miesto a nastavte Údaj hodnoty(Value data) ako 1 .
To je všetko! Dúfam, že to pomôže.
Related posts
Ako spravovať limit využitia dát v systéme Windows 11/10
Ako nakonfigurovať nastavenia synchronizácie pomocou Editora databázy Registry v systéme Windows 11/10
Ako zakázať možnosť Nájsť moje zariadenie v nastaveniach systému Windows 11/10
Zmeňte nastavenia multimédií pomocou nástroja PowerCFG v systéme Windows 11/10
Ako obnoviť továrenský obraz a nastavenia v systéme Windows 11/10
Ako skontrolovať denník vypnutia a spustenia v systéme Windows 11/10
Ako zabrániť aplikáciám v prístupe k textom alebo správam v systéme Windows 11/10
Ako otvoriť Vlastnosti systému v ovládacom paneli v systéme Windows 11/10
Ako používať vstavané nástroje Charmap a Eudcedit systému Windows 11/10
Nastavenia synchronizácie nefungujú alebo sú v systéme Windows 11/10 sivé
Microsoft Intune sa nesynchronizuje? Vynútiť synchronizáciu Intune v systéme Windows 11/10
Ako zobraziť tablu podrobností v Prieskumníkovi v systéme Windows 11/10
Ako zmeniť predvolené umiestnenie používateľských priečinkov v systéme Windows 11/10
Upozornenia na paneli úloh sa nezobrazujú v systéme Windows 11/10
Spravujte nastavenia Java v systéme Windows 11/10
Opravte chybu Crypt32.dll nenájdená alebo chýbajúca v systéme Windows 11/10
Ako resetovať Windows 11/10 bez použitia aplikácie Nastavenia
Prehľad zabezpečenia vo Windowse Stránka Zabezpečenie je vo Windowse 11/10 prázdna
Ako obnoviť aplikáciu Nastavenia v systéme Windows 11/10
Ako resetovať alebo opraviť aplikácie Microsoft Store prostredníctvom nastavení systému Windows
