Ako zakázať alebo povoliť tmavý režim v prehliadači Google Chrome v systéme Windows 10
Popri mnohých opravách chýb a zabezpečenia priniesol najnovší prehliadač Google Chrome(Google Chrome) najočakávanejšiu funkciu tmavého režimu . (Dark Mode)Ak chcete vedieť, ako povoliť funkciu tmavého režimu(Dark Mode) v prehliadači Chrome(Chrome) pre Windows 10, čítajte ďalej.
Povoľte tmavý režim prehliadača Google Chrome(Google Chrome Dark Mode) v systéme Windows 10(Windows 10)
Tmavý režim(Dark Mode) prišiel skôr pre Mac v prehliadači Chrome(Chrome) . Potom Google plánoval spustiť podobnú podporu pre Windows 10 . Ak to chcete vyskúšať, musíte vykonať tri kroky.
- Aktualizujte prehliadač Google Chrome(Update Google Chrome) na najnovšiu verziu
- Prejdite(Navigate) do sekcie „Prispôsobenie“.
- Povolenie alebo zakázanie funkcie tmavého režimu prehliadača Google Chrome(Google Chrome Dark Mode) .
Zatiaľ čo každá nová verzia prehliadača je vybavená novými funkciami a opravami chýb, vrcholom tohto vydania je podpora tmavého režimu(Dark Mode) pre používateľov systému Windows(Windows) .
1] Aktualizujte Google Chrome(Update Google Chrome) na najnovšiu verziu
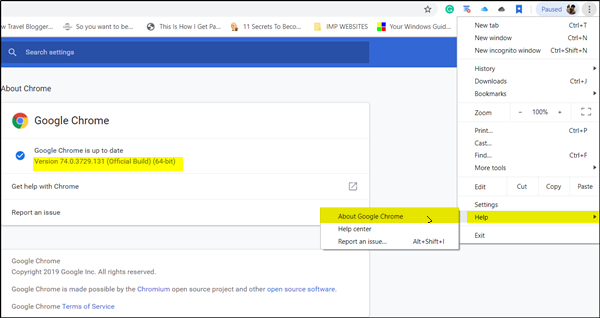
Prejdite do „Ponuky“ viditeľnej ako 3 zvislé bodky, vyberte „ Pomocník(Help) “ > O prehliadači Google Chrome(About Google Chrome) . Aktualizujte na najnovšiu verziu.
2] Prejdite(Navigate) do časti „Prispôsobenie“.
Teraz kliknite na tlačidlo „ Štart(Start) “ systému Windows , vyberte položku Nastavenia a prejdite do časti „ Prispôsobenie(Personalization) “.
V ľavom paneli vyberte položku „ Farby “.(Colors)
3] Povolenie/zakázanie funkcie tmavého režimu prehliadača Google Chrome(Google Chrome Dark Mode)
Po dokončení prejdite na susednú pravú tablu a prejdite nadol, aby ste našli sekciu „Vyberte predvolený režim aplikácie“.
Pod ním nájdete dve možnosti,
- Svetlo
- Tmavý
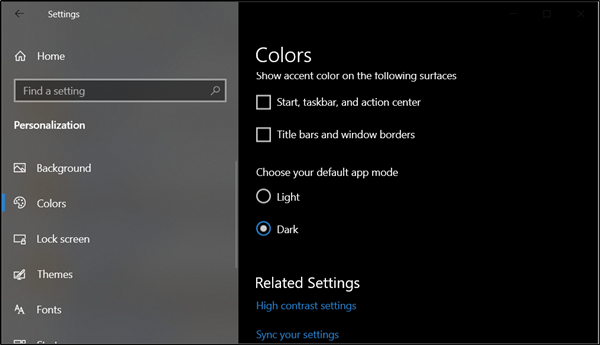
Ak chcete povoliť funkciu tmavého režimu prehliadača Google Chrome(Google Chrome Dark Mode) , začiarknite možnosť Tmavý(Dark) .
Ak chcete túto funkciu zakázať a zvrátiť zmeny, jednoducho zrušte začiarknutie možnosti „Tmavý“. Táto akcia obnoví predvolené nastavenia.
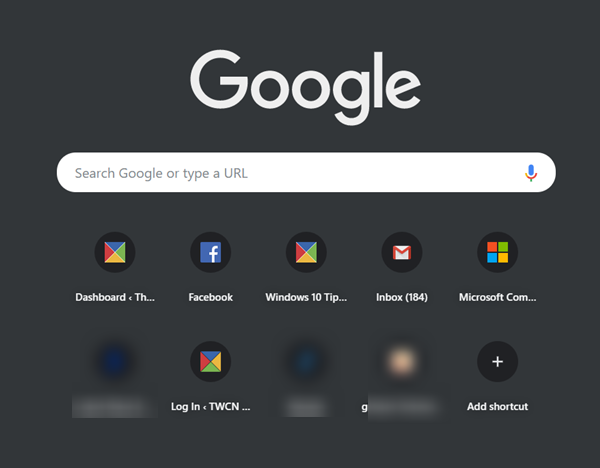
V tmavom režime(Dark Mode) sa zobrazia nielen otvorené karty prehliadača, ale aj ' Kontextová ponuka(Context Menu) ', keď kliknete pravým tlačidlom myši a vykonáte akciu.
Okrem podpory pre stolné počítače sa (Desktop)Chrome pre mobil dodáva s vylepšenou funkciou šetriča dát s názvom Zjednodušený(Lite) režim. Nová funkcia tvrdí, že znižuje spotrebu dát až o 60 percent.
Súvisiace čítanie(Related read) : Povoľte tmavý režim na ľubovoľnej webovej lokalite pomocou aplikácie Dark Reader pre prehliadače Chrome a Firefox(Enable Dark Mode on any website using Dark Reader for Chrome and Firefox) .
Related posts
Ako spustiť a používať prehliadač Google Chrome v režime aplikácie v systéme Windows 10
Problémy s prehliadačom Google Chrome a problémy so systémom Windows 10
Prehliadač Google Chrome zamŕza alebo padá na počítači so systémom Windows 10
Kde sú uložené súbory cookie v systéme Windows 10 pre všetky hlavné prehliadače?
Ako pripnúť webovú lokalitu na panel úloh alebo do ponuky Štart v systéme Windows 10
Ako stlmiť kartu v prehliadačoch Chrome, Firefox, Microsoft Edge a Opera
Google Chrome vs Firefox Quantum pre Windows PC
Chyba ERR_SOCKET_NOT_CONNECTED v prehliadači Chrome v systéme Windows 10
Stiahnite si nastavenie offline inštalátora prehliadača Google Chrome pre počítač so systémom Windows 10
Prejdite do režimu inkognito pomocou klávesovej skratky v prehliadačoch Chrome, Edge, Firefox a Opera
Jednoducho si pozrite aktivitu prehliadača Chrome na časovej osi systému Windows 10
Ako zmeniť vyhľadávací nástroj v prehliadači Chrome pre Windows, MacOS, Android a iOS -
Vytvorte skratku na otvorenie prehliadača Google Chrome v režime inkognito
Ako prepnúť Google Chrome do tmavého režimu -
Ako nainštalovať Google Chrome pomocou prostredia Windows PowerShell
Rozšírenia Google Chrome nefungujú v systéme Windows 11/10
Ako otvoriť prehliadač Chrome alebo Firefox pomocou príkazového riadku v systéme Windows 10
Oprava klávesnice nefunguje v prehliadači Google Chrome v systéme Windows 11/10
Ako používať emulátor mobilného prehliadača v prehliadačoch Chrome, Firefox, Edge a Opera -
Ako zabrániť prehliadaču Chrome, aby požadoval uloženie hesiel -
