Ako zakázať alebo povoliť Rešpektovať nastavenia režimu napájania zariadenia
Rešpektovať nastavenia režimu napájania zariadenia(Respect Device Power Mode Settings) vám pomôže dosiahnuť lepší výkon znížením spotreby procesora (CPU)Search Indexer , keď váš počítač prejde do režimu úspory energie alebo do herného režimu. Aj keď je v predvolenom nastavení zakázaná, môžete povoliť nastavenie režimu napájania zariadenia(Respect Device Power Mode Settings) v systéme Windows 11(Windows 11) alebo Windows 10 pomocou nastavení systému Windows(Windows Settings) alebo Editora databázy Registry(Registry Editor) .
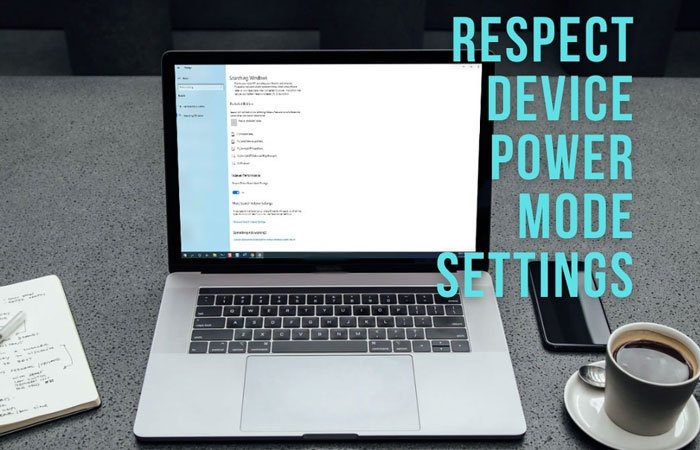
Systém Windows vytvorí index vyhľadávania(Search Index) obsahujúci všetky súbory a priečinky, čo používateľom umožňuje rýchlo vyhľadať konkrétnu položku. Keďže beží na pozadí na načítanie nových súborov, musíte tomuto procesu prideliť nejaké prostriedky CPU . Môže to však spôsobiť problémy, keď zistíte, že Search Indexer spotrebúva vysoké zaťaženie procesora . Prípadne, keď hráte hry, musíte do hry poskytnúť maximálne zdroje CPU , aby hrala plynulo bez akéhokoľvek poklesu alebo oneskorenia snímky. (CPU)Ak používate prenosný počítač a jeho batéria je takmer vybitá, môžete automaticky zakázať proces indexovania vyhľadávania(Search Indexer) na pozadí povolením tejto funkcie vo vašom systéme.
Povoľte možnosť Rešpektovať (Respect)nastavenia(Settings) napájania pri indexovaní v systéme Windows 11(Windows 11)

Ak chcete povoliť Respect power Settings pri indexovaní v systéme Windows 11(Windows 11) , postupujte takto:
- Stlačením Win+I otvorte nastavenia systému Windows.
- Prepnite na kartu Ochrana osobných údajov a zabezpečenie .(Privacy & security )
- Kliknite na sekciu Searching Windows na pravej strane.(Searching Windows )
- Zapnite tlačidlo Rešpektovať nastavenia napájania pri indexovaní(Respect power settings when indexing) .
Povoľte Rešpektovať nastavenia režimu napájania zariadenia(Respect Device Power Mode Settings) v systéme Windows 10(Windows 10)
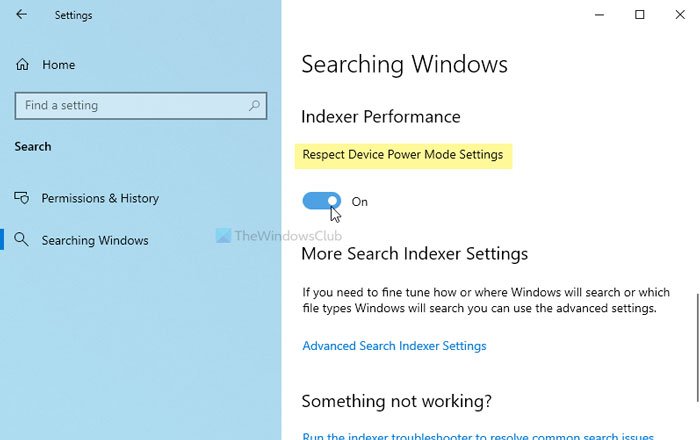
Ak chcete povoliť Rešpektovať nastavenia režimu napájania zariadenia(Respect Device Power Mode Settings) pomocou Nastavenia systému Windows(Windows Settings) , postupujte takto:
- Stlačením Win+I otvorte nastavenia systému Windows.
- Prejdite do časti Search > Searching Windows .
- Prepnite tlačidlo Rešpektovať nastavenia režimu napájania zariadenia(Respect Device Power Mode Settings) do polohy Zapnuté.
Najprv musíte v počítači otvoriť nastavenia systému Windows(open Windows Settings) stlačením tlačidla Win Win+I Ďalej prejdite na Search > Searching Windows .
Tu nájdete nastavenie s názvom Respect Device Power Mode Settings . Aby ste ho zapli, musíte prepnúť príslušné tlačidlo.
Ak je však už zapnutý a chcete ho vypnúť, môžete prepnúť rovnaké tlačidlo.
Zapnite Rešpektovať nastavenia režimu napájania zariadenia(Respect Device Power Mode Settings) pomocou databázy Registry(Registry)
Ak chcete zapnúť alebo vypnúť Rešpektovať nastavenia režimu napájania zariadenia(Device Power Mode Settings) pomocou databázy Registry(Registry) v systéme Windows 11(Windows 11) alebo Windows 10 , postupujte takto:
- Stlačte Win+R > napíšte regedit > stlačte tlačidlo Enter .
- Kliknite na možnosť Áno(Yes) .
- Prejdite na SystemIndex v HKEY_LOCAL_MACHINE .
- Kliknite naň pravým tlačidlom myši > New > DWORD (32-bit) Value .
- Pomenujte ho ako RespectPowerModes .
- Dvojitým kliknutím naň nastavíte Údaj hodnoty(Value) na 1, čím ho zapnete.(1 to turn it On.)
- Kliknite na tlačidlo OK(OK) .
Pozrime sa na podrobnú verziu týchto krokov. Pred prechodom na kroky sa odporúča vytvoriť bod obnovenia systému .
Ak chcete začať, stlačte kombináciu klávesov Win+R , zadajte príkaz regedit, stlačte tlačidlo Enter a kliknutím na možnosť Áno (Yes ) otvorte Editor databázy Registry(Registry Editor) v počítači.
Ďalej prejdite na nasledujúcu cestu:
HKEY_LOCAL_MACHINE\SOFTWARE\Microsoft\Windows Search\Gather\Windows\SystemIndex
Kliknite pravým tlačidlom myši na SystemIndex > New > DWORD (32-bit) Value a pomenujte ju ako RespectPowerModes .
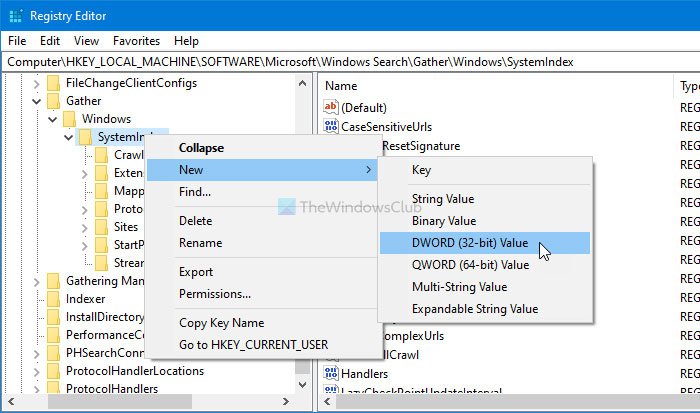
Ak však nemôžete vytvoriť hodnotu REG_DWORD a narazíte na problém týkajúci sa povolenia, môžete postupovať podľa tohto sprievodcu a získať úplné vlastníctvo kľúča databázy Registry(get full ownership of the Registry key) .
Potom dvakrát kliknite na túto hodnotu REG_DWORD a nastavte údaj hodnoty na (Value)1 .
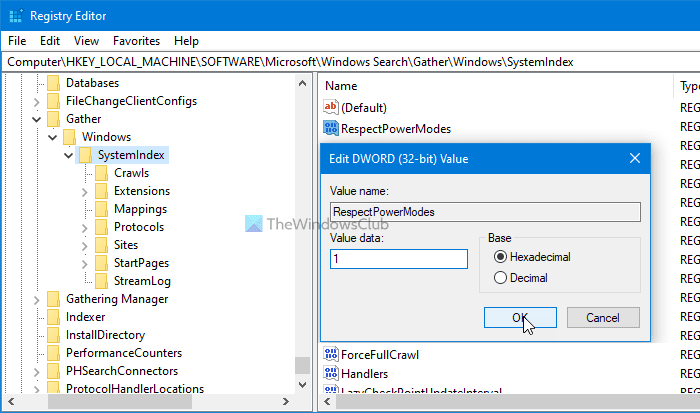
Kliknutím na tlačidlo OK (OK ) uložte zmenu.
Takto môžete povoliť alebo zakázať Rešpektovať nastavenia režimu napájania zariadenia(Respect Device Power Mode Settings) v Windows 11/10 .
Čo je Rešpektovať nastavenia režimu napájania zariadenia(Device Power Mode Settings) v Windows 11/10 ?
Rešpektovať nastavenia režimu napájania zariadenia(Respect Device Power Mode Settings) v systéme Windows 10(Windows 10) alebo Rešpektovať(Respect) nastavenia napájania pri indexovaní v systéme Windows 11(Windows 11) vám pomôže dosiahnuť lepší výkon z počítača znížením počtu vlákien používaných na indexovanie. Či už máte málo alebo veľa súborov, toto nastavenie môžete povoliť, aby ste dosiahli lepšiu spotrebu procesora .(CPU)
Ako povolím režim napájania v nastaveniach?
Ak chcete povoliť alebo zapnúť režim napájania v nastaveniach, musíte otvoriť Nastavenia systému Windows(Windows Settings) a prejsť do časti Ochrana osobných údajov(Privacy) a zabezpečenie > Vyhľadávanie v systéme Windows(Searching Windows) . Tu nájdete nastavenie s názvom Rešpektovať nastavenia napájania pri indexovaní(Respect power settings when indexing) . Aby ste ho zapli, musíte prepnúť príslušné tlačidlo.
Related posts
Počítač so systémom Windows neprejde do režimu spánku; Režim spánku nefunguje v systéme Windows 11/10
V Správcovi zariadení v systéme Windows 11/10 chýba karta Správa napájania
Ako povoliť režim nízkej spotreby na počítači Mac
Ako používať režim inkognito Máp Google na zariadení so systémom Android
Zabráňte myši alebo zariadeniu USB v prebudení systému Windows z režimu spánku
Ako vypnúť hybridný spánok, keď je počítač napájaný z batérie alebo zapojený
Ako povoliť alebo zakázať šetrič batérie v systéme Windows 11/10
Možnosti napájania chýbajú v ponuke Štart v systéme Windows 11/10
Po určitom čase nečinnosti vypnite pevný disk, aby ste ušetrili energiu
Najlepšie šablóny Microsoft Power Automate pre web
Zakážte prebudenie obrazovky s požiadavkou na heslo pomocou PowerCFG
Zmeňte stav napájania procesora pri napájaní z batérie pomocou PowerCFG
PowerPlanSwitcher vám umožňuje rýchlo zmeniť plány napájania v systéme Windows 11/10
Proces napaľovania zlyhal – chyba kalibrácie napájania alebo chyba strednej rýchlosti
Ako povoliť alebo zakázať povoliť časovače budenia v systéme Windows 11/10
Ako zobraziť aktívny plán napájania v systéme Windows 10
Ako vypnúť synchronizáciu na pozadí so serverom pri napájaní z batérie
Ako skontrolovať, znížiť alebo zvýšiť využitie procesora v systéme Windows 11/10
Obrazovka sa po určenom čase v systéme Windows 11/10 nevypne
Zmeňte režim úspory energie bezdrôtového adaptéra pomocou PowerCFG
