Ako zakázať alebo odstrániť Microsoft Outlook z Windows 11/10
Microsoft Outlook je najpopulárnejší e-mailový klient používaný v operačnom systéme Windows . Milióny používateľov milujú tento program z dobrých dôvodov, ale možno uprednostňujete iného e-mailového klienta pre váš počítač.
Problém je v tom, že aj keď si nakonfigurujete preferovaného e-mailového klienta, systém Windows(Windows) naďalej navrhuje, aby ste si vytvorili profil v programe Outlook(Outlook) . Keď chcete odosielať e-maily, počítač vás automaticky vyzve, aby ste to urobili pomocou programu Outlook(Outlook) .
Majte na pamäti, že zakázaním programu sa neodstránia žiadne vaše údaje. Skryje ho len pred pohľadom, aby nezaťažoval obrazovku počítača. V tomto blogovom príspevku uvidíte, ako zakázať alebo odstrániť Outlook v systéme Windows 11(Windows 11) .
Prečo niektorí ľudia zakazujú Outlook?
Existuje niekoľko dôvodov, prečo by niekto mohol chcieť zakázať alebo odstrániť svoje konto Outlook . Nasledujúce sú kľúčové body:
- Dovolenka je hneď za rohom a vy si chcete oddýchnuť od pracovných e-mailov.
- Nechcete, aby váš manžel čítal vaše e-maily.
- E-mailový účet, ktorý používate na prácu, je váš osobný a nechcete, aby ho niekto používal.
- Boli ste napadnutí hackermi a teraz sa pri používaní programu Outlook(Outlook) necítite bezpečne .
Bez ohľadu na dôvod deaktivácie alebo odstránenia účtu postupujte podľa nižšie uvedených návrhov na dokončenie procesu.
Ako zakázať alebo odstrániť klienta Outlook
Ak sa chcete zbaviť programu Outlook , máte nasledujúce možnosti:
- Zakázať Outlook zo zoznamu pri spustení
- Zmeňte predvoleného e-mailového klienta.
- Zakázať Microsoft Outlook.
- Odinštalujte balík Microsoft Office.
Prvé dve riešenia ponechávajú Microsoft Outlook vo vašom počítačovom systéme, ale tento program vám prekážajú. Tretia metóda však úplne odinštaluje Outlook spolu so všetkými ostatnými aplikáciami balíka Microsoft Office(Microsoft Office) .
Prečítajte si nasledujúce časti, aby ste sa dozvedeli, ako vykonávať tieto operácie.
1] Zakážte Outlook zo zoznamu pri spustení(Startup List)
Ak chcete zakázať spúšťacie programy(disable startup programs) :
- Otvorte
%AppData%MicrosoftWindowsStart MenuProgramsStartupumiestnenie v Prieskumníkovi(Explorer) . Ak tam vidíte skratku programu Outlook , odstráňte ju(Outlook) - Otvorte Task Manager > Startup kartu Po spustení. Ak tam vidíte Outlook, vypnite ho
2] Zmeňte predvoleného e-mailového klienta
Windows 11

Okrem toho, že je to e-mailový klient, Outlook funguje aj ako osobný organizátor. Ak si neželáte, aby vás Microsoft Outlook neustále navrhoval , môžete namiesto neho prepnúť na iný e-mailový program. Postupujte podľa týchto krokov.
- Ak chcete získať prístup k nastaveniam systému Windows(Windows Settings) , stlačte kombináciu klávesov Windows + I na klávesnici.
- Vyberte položku ponuky Aplikácie(Apps) na ľavej table.
- Teraz vyberte možnosť Predvolené aplikácie(Default apps) na pravej table.
- Posuňte zobrazenie nadol a kliknite na Pošta(Mail) .
- Uvidíte, že Outlook je nastavený ako predvolený e-mailový klient.
- Kliknite na Outlook(Click Outlook) a vyberte si iný program na spracovanie vašich e-mailov.
Po vykonaní vyššie uvedených krokov už Outlook nebude vaším predvoleným e-mailovým klientom.
Windows 10
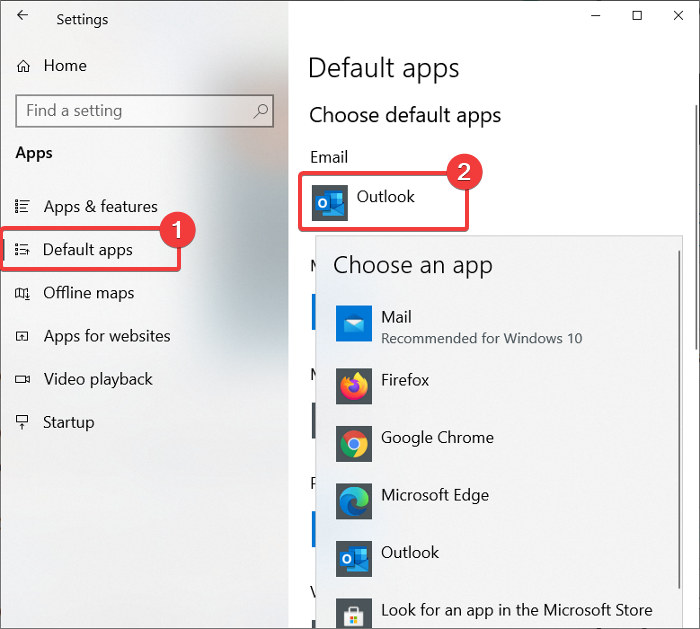
Outlook slúži aj ako e-mailový klient a osobný organizér. Ak chcete deaktivovať program Microsoft Outlook(Microsoft Outlook) , je to, že nechcete, aby vám to systém Windows stále navrhoval, môžete namiesto toho nastaviť iný program na spracovanie vašich e-mailov.
Stlačením kombinácie klávesu Windows key + I otvorte Nastavenia(Settings) . Tu kliknite na Aplikácie(Apps) .
Na ľavej table vyberte možnosť Predvolené aplikácie .(Default apps)
V časti E-mail by ste mali vidieť, že Outlook je nastavený ako predvolená aplikácia na spracovanie e-mailov.
Kliknite na ikonu Outlook(Outlook icon) a v rozbaľovacej ponuke ju zmeňte na preferovaný program.
Aj keď táto metóda neodinštaluje Microsoft Outlook , tento program už nebude vaším predvoleným e-mailovým klientom.
3] Zakázať Microsoft Outlook(Disable Microsoft Outlook) (pre Office 365 )
Táto metóda je prispôsobená pre používateľov Outlooku(Outlook) pre Office 365 . Microsoft má tri verzie Outlooku(Outlook) :
- Poštový klient Outlook je súčasťou balíka Microsoft Office .
- Bezplatná webová stránka Outlook.com , ktorá sa predtým volala Hotmail .
- Outlook Web App ( OWA ), tiež známy ako Outlook pre Office 365 .
Outlook pre Office 365 je priamou alternatívou k tradičnej aplikácii Outlook(Outlook) a možno k tomu, čo máte nainštalované v počítači. Ak používate Outlook pre Office 365 a chcete sa ho zbaviť, postupujte podľa pokynov nižšie:
Spoločným stlačením klávesu Windows a I otvorte Nastavenia.
Kliknite na Aplikácie(Apps) a v ľavom paneli vyberte Aplikácie a funkcie .(Apps & features)
V zozname vyhľadajte aplikácie Microsoft Office Desktop Apps(Microsoft Office Desktop Apps) a kliknite na ne. Prejdite na odkaz Rozšírené možnosti(Advanced options) , ktorý sa zobrazí.
Na ďalšej obrazovke nájdite Outlook a kliknite naň, čím sa zobrazí tlačidlo Odinštalovať (Uninstall ) .
Nakoniec kliknite na tlačidlo Odinštalovať .(Uninstall)
4] Odinštalujte Microsoft Office
Preskúmali sme spôsoby deaktivácie programu Microsoft Outlook(Microsoft Outlook) bez odstránenia iných aplikácií z balíka Microsoft Office(Microsoft Office) . Ak sa nestaráte o MS Word , Excel a ďalšie aplikácie balíka Office(Office) , môžete Microsoft Office dôkladne odinštalovať a zbaviť sa tak Outlooku.
Kroky na odinštalovanie balíka Microsoft Office(Microsoft Office) závisia predovšetkým od toho, ako ste ho nainštalovali. Office ste si možno nainštalovali buď pomocou MSI ( Inštalátor Microsoft Windows Installer(Microsoft Windows Installer) ), inštalácie Klikni a spusti(Click-to-Run) alebo z obchodu Microsoft Store(Microsoft Store) .
Po úspešnom odinštalovaní balíka Microsoft Office už váš počítač nebude obsahovať Outlook a všetky ostatné aplikácie balíka Office(Office) .
Stratím všetky svoje e-maily, ak odinštalujem Outlook ?
Microsoft Outlook má možnosť ukladať e-maily na pevný disk. Preto(Therefore) aj keď odinštalujete Outlook bez exportovania e-mailov, stále ich môžete získať. Týmto spôsobom vám Outlook nedovolí stratiť e-maily, aj keď Outlook odinštalujete .
Čo je bezpečnejšie Gmail alebo Outlook?
Google aj Outlook ponúkajú dvojfaktorové overenie a ochranu heslom . Odteraz je filter nevyžiadanej pošty Gmail robustnejší. Outlook však ponúka viac možností šifrovania citlivých údajov.
TIP : Možno si budete chcieť pozrieť náš zoznam best free email clients for Windows 11/10 .
Related posts
How to add RSS Feeds to Outlook in Windows 11/10
Ako zastaviť preposielanie e-mailov v programe Outlook pre Windows 11/10
Ako vymazať vyrovnávaciu pamäť programu Outlook v systéme Windows 11/10
Ako vytlačiť kalendár programu Outlook v systéme Windows 11/10
Ako vložiť začiarkavacie políčko do aplikácie Outlook e-mail a Mail v systéme Windows 11/10
Opravte vysoké využitie pamäte Microsoft Edge v systéme Windows 11/10
Ako otvoriť viacero inštancií Microsoft Teams v systéme Windows 11/10
Opravte chybu Microsoft Teams caa70004 v systéme Windows 11/10
Mikrofón nefunguje v Microsoft Teams v systéme Windows 11/10
Microsoft Intune sa nesynchronizuje? Vynútiť synchronizáciu Intune v systéme Windows 11/10
Ako zmeniť jazyk v Microsoft Edge pre Windows 11/10
Nemožno nájsť, odoslať alebo nainštalovať aplikáciu z Microsoft Store v systéme Windows 11/10
Používanie aplikácie iTunes z obchodu Microsoft Store v systéme Windows 11/10
Najlepšie bezplatné filmové aplikácie dostupné v obchode Microsoft Store pre Windows 11/10
Ako opraviť Microsoft 365 pomocou príkazového riadka v systéme Windows 11/10
Ako odstrániť tlačiareň Microsoft XPS Document Writer v systéme Windows 11/10
Microsoft Whiteboard zlyhá alebo zamrzne v systéme Windows 11/10
Ako otvárať aplikácie Microsoft Store pri spustení v systéme Windows 11/10
Služba hlásenia chýb systému Microsoft Windows v systéme Windows 11/10
Ako používať hlasové písanie v Microsoft Edge v systéme Windows 11/10
