Ako zadarmo stiahnuť okraje stránky pre Microsoft Word
Nedávno sme hovorili o tom, ako pridať farebný rám na fotografie pomocou programu Word(add a color frame to photos using Word) . Spôsob, akým sme to urobili, bolo pomocou možností, ktoré sú už dostupné v programe. To, čo je k dispozícii, však nemusí byť príjemné pre všetkých používateľov, a preto by malo zmysel sťahovať a pridávať nové.
Stiahnite si okraje stránky(Download Page Borders) pre Microsoft Word
Teraz je úloha stiahnutia nových okrajov celkom jednoduchá, ale neočakávajte, že ich pridáte k obrázkom rovnakým spôsobom ako tie, ktoré sú zabudované do programu Microsoft Word(Microsoft Word) . Nebojte(Worry) sa však; vysvetlíme vám všetko, čo potrebujete vedieť.
1] Navštívte(Visit) sekciu Obrázok(Image) z vášho obľúbeného vyhľadávača
OK, takže prvá vec, o ktorú budete požiadaní, je navštíviť oficiálnu stránku vášho obľúbeného vyhľadávača. V tomto článku budeme používať DuckDuckGo(using DuckDuckGo) kvôli jeho lepšiemu súkromiu v porovnaní s ostatnými.
2] Pridajte požadovaný vyhľadávací dopyt
Ak chcete nájsť najlepšie okraje pre svoj obrázok v programe Microsoft Word(Microsoft Word) , nezabudnite hľadať pomocou slov, okraje pre Microsoft Word(borders for Microsoft Word) . Môžete sa rozhodnúť byť konkrétnejší v ponuke, aby ste našli presný typ hraníc, ktoré hľadáte.
3] Vyberte veľkosť obrázka
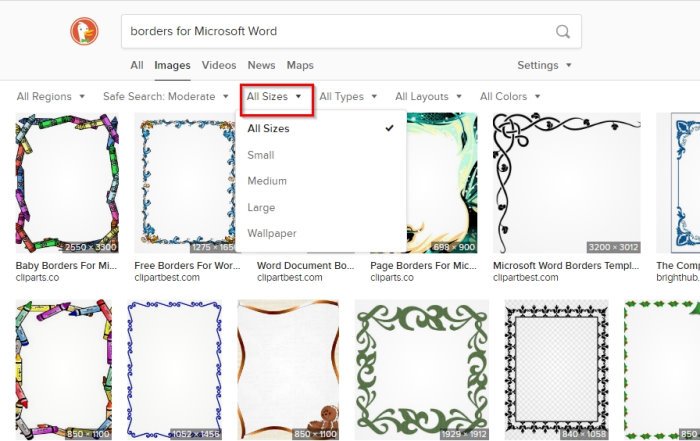
Po stretnutí tvárou v tvár s výsledkami sa musíte najskôr rozhodnúť pre veľkosť okraja. Ak používate DuckDuckGo , kliknite na Všetky veľkosti(All Sizes) a potom si vyberte niektorú z dostupných možností. Ak používate Vyhľadávanie Google(Google Search) , budete chcieť vybrať Tools > Size a potom vybrať správnu možnosť.
Pre tých, ktorí uprednostňujú vyhľadávanie Microsoft Bing(Microsoft Bing Search) , potom odporúčame kliknúť na Veľkosť obrázka(Image Size) a potom si vybrať z možností prostredníctvom rozbaľovacej ponuky alebo pridať konkrétny rozmer.
4] Stiahnite si svoj nový okraj
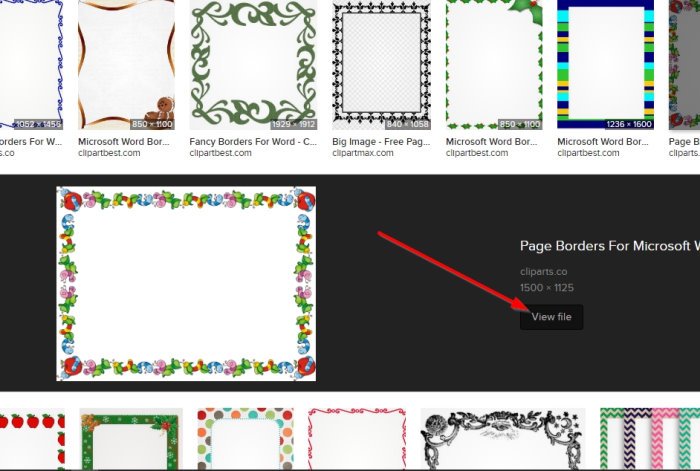
Keď príde na rad sťahovanie vašich nových okrajov, kliknite na obrázok v DuckDuckGo a potom vyberte Zobraziť súbor(View File) . Zobrazí sa nová karta s úplne načítanou fotografiou. Jednoducho(Simply) kliknite pravým tlačidlom myši na obrázok a vyberte možnosť Rovnaký obrázok ako(Same Image As) .
Uložte ho na preferované miesto na pevnom disku a je to.
5] Webové stránky na stiahnutie bezplatných hraníc
- Knižnica klipartov:(Clipart Library: ) Ak vás príliš nezaujíma vyhľadávanie hraníc pomocou vyhľadávacích nástrojov, odporúčame vám pozrieť sa do knižnice klipartov(ClipartLibrary) , kde nájdete niekoľko možností. V momente písania je na strane 39 okrajov. Toto číslo je malé, ale možno sa vám podarí nájsť to, čo hľadáte.
- ClipArt Mag: Ďalšia skvelá webová stránka, ktorú by ste mali zvážiť, je stránka s názvom ClipArtMag . Používatelia nájdu na stránke na stiahnutie slušné množstvo okrajov a podľa očakávania sú dostupné zadarmo. Z nášho pohľadu sú to skvelé okraje, z ktorých si môžete vybrať, takže si nájdite ten, ktorý bude vyhovovať vašim potrebám.
- Clipart Logo: Nakoniec sa možno budete chcieť pozrieť na ClipartLogo , pretože táto webová stránka má tiež veľké množstvo okrajov navrhnutých pre Microsoft Word . Určite nájdete rám, ktorý je príjemný pre oči, takže sa dôkladne rozhliadnite.
Dúfam, že to pomôže.
Related posts
Ako vložiť vlastnú titulnú stranu v programe Microsoft Word
Ako vytvoriť brožúru alebo knihu pomocou programu Microsoft Word
Ako vypnúť značky odsekov v programe Microsoft Word
Čo je súbor ASD a ako ho otvoriť v programe Microsoft Word?
Ako hľadať online šablóny v programe Microsoft Word
Oprava chyby, záložka nie je definovaná v programe Microsoft Word
Ako vytvoriť leták v programe Microsoft Word
4 spôsoby zarovnania textu v programe Microsoft Word
Ako robiť malé písmená v programe Microsoft Word
Ako formátovať odseky v programe Microsoft Word pre Android
Kurz programu Microsoft Word pre začiatočníkov – Návod, ako ho používať
Ako vygenerovať čiarový kód pomocou programu Microsoft Word
Ako pridávať a upravovať obrázky a tvary v programe Microsoft Word pre Android
Ako odstrániť stránku v programe Microsoft Word
Ako spustiť Microsoft Word v núdzovom režime
27 najlepších alternatív k programu Microsoft Word
Čo je to Microsoft Word? - Definícia z TechCult
Ako nainštalovať a používať doplnky v Microsoft Word a Excel pre iPad
Prispôsobte OpenOffice Writer vzhľad a funkčnosť Microsoft Wordu
V programe Microsoft Word sa vyskytol problém a je potrebné ho ukončiť na Macu
