Ako zabrániť tomu, aby motívy zmenili ukazovateľ myši v systéme Windows 11/10
Windows 11/10 je v poriadku tak, ako je, ale možno ho budete chcieť trochu prispôsobiť inštaláciou nových tém, aby ste do používateľského rozhrania pridali osobný vkus. Mnohé témy však majú svoj vlastný ukazovateľ. Ale to možno nechcete. Preto(Therefore) sa v tomto článku pozrieme na to, ako zabrániť tomu, aby témy zmenili ukazovateľ v Windows 11/10 .
Zabráňte tém(Prevent Themes) zmeniť ukazovateľ myši(Mouse Pointer)
Spoločnosť Microsoft(Microsoft) odstránila zo Windows 11/10 niekoľko funkcií , ktoré boli prítomné v systéme Windows 7(Windows 7) . V systéme Windows 7(Windows 7) stačí spustiť Ovládací panel,(Control Panel, ) kliknúť na položku Mouse > Pointer, a zrušiť začiarknutie políčka „Povoliť motívom meniť ukazovateľ myši“ (“Allow themes to change mouse pointer” ) , čím zastavíte zmenu ukazovateľa.

Ak sa pokúsite urobiť to isté v Windows 11/10 , uvidíte, že chýba možnosť „Povoliť motívom zmeniť ukazovateľ myši“ .(“Allow themes to change mouse pointer” )

Toto nastavenie však nechýba vo Windows 11/10 , stačí sa pohrabať trochu hlbšie, zmeniť kľúč databázy Registry a môžete začať.
Musíte použiť Editor databázy Registry(Registry Editor) a my ho použijeme, aby sme sa uistili, že sa váš ukazovateľ nezmení pri každej inštalácii novej témy.
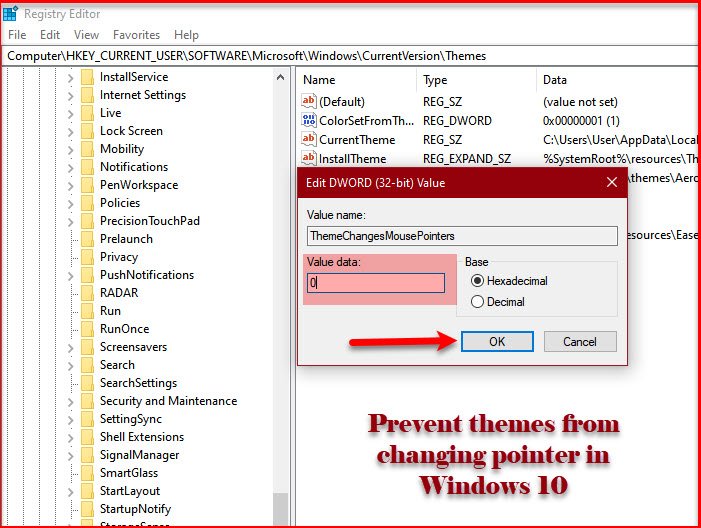
Pozrime sa, ako zabrániť tém zmeniť ukazovateľ(Pointer) v Windows 11/10 . Ak to chcete urobiť, postupujte podľa týchto krokov.
- Spustite Editor databázy Registry (Registry Editor ) vyhľadaním v ponuke Štart.(Start Menu.)
- Keď sa zobrazí sprievodca UAC, kliknite na tlačidlo Áno (Yes )
- Teraz skopírujte a prilepte nasledujúce umiestnenie do vyhľadávacieho panela editora databázy Registry.
HKEY_CURRENT_USER\Software\Microsoft\Windows\CurrentVersion\Themes
- Teraz vyhľadajte hodnotu ThemeChangesMousePointers , ak nie je k dispozícii, kliknite pravým tlačidlom myši na položku Témy (Themes ) a vyberte položku New > DWORD (32-bit) Value.
- Po vytvorení dvakrát kliknite na ThemeChangesMousePointers, nastavte Údaj hodnoty (Value data ) na 0 a kliknite na tlačidlo Ok.
Teraz zatvorte Editor databázy Registry(Registry Editor) a obnovte svoj počítač, váš ukazovateľ sa vráti späť na predvolené nastavenie. Ak sa tak nestane, musíte reštartovať počítač, aby ste videli požadovaný efekt.
Teraz môžete pridávať nové témy bez toho, aby ste sa museli obávať zmeny ukazovateľov.
Čítať ďalej: (Read Next: )Zabráňte používateľom meniť ukazovatele myši(Prevent users from changing Mouse Pointers) pomocou Editora zásad skupiny.
Related posts
Ako zvýšiť presnosť ukazovateľa myši v systéme Windows 11/10
Ako zabrániť používateľom meniť ukazovatele myši v systéme Windows 11/10
Ukazovateľ myši alebo kurzor v systéme Windows 11/10 zmizne alebo zmizne
Myš Bluetooth sa náhodne odpája alebo nefunguje v systéme Windows 11/10
PenAttention je bezplatný ukazovateľ myši a zvýrazňovač kurzora pre Windows
16 najlepších bezplatných kurzorov myši pre Windows 11/10
Najlepší bezplatný softvér Rozvrh pre Windows 11/10
Ako urobiť snímku obrazovky pomocou ukazovateľa myši a kurzora
Udržujte kurzor myši Lupa v strede obrazovky v systéme Windows 11/10
Ako zmeniť nastavenia myši v systéme Windows 11/10
Ukazovateľ myši a kurzor meškajú, zasekávajú sa, zamŕzajú alebo sú zaseknuté na obrazovke
Najlepší bezplatný softvér na uzamknutie klávesnice a myši pre Windows 11/10
Microsoft Intune sa nesynchronizuje? Vynútiť synchronizáciu Intune v systéme Windows 11/10
Zmizol ukazovateľ myši v systéme Windows 10? 12 spôsobov, ako opraviť
Ako vytvárať, ukladať, používať a odstraňovať motívy v systéme Windows 11/10
Ako vymeniť jednotky pevného disku v systéme Windows 11/10 pomocou funkcie Hot Swap
Ako zakázať zrýchlenie myši v systéme Windows 11/10
Ako otvoriť Vlastnosti systému v ovládacom paneli v systéme Windows 11/10
Ako skontrolovať denník vypnutia a spustenia v systéme Windows 11/10
Ako zmeniť tému bez aktivácie v systéme Windows 11/10
