Ako zabrániť tomu, aby e-maily prechádzali do nevyžiadanej pošty v programe Outlook
Už sa vám stalo, že vám niekto poslal e-mail a vy ste ho nedostali? Môže to byť v priečinku Nevyžiadaná(Junk Email) pošta. Tu hovorím o Outlook.com . Outlook niekedy filtruje váš normálny e-mail ako nevyžiadanú poštu a odošle ju do priečinka nevyžiadanej pošty. Určite bude otravné neustále kontrolovať priečinok nevyžiadanej pošty pre vaše bežné e-maily. Našťastie existuje oprava tohto problému.
V tomto príspevku sa dozvieme, ako môžete zabrániť tomu, aby vaše bežné e-maily odchádzali do nevyžiadanej pošty v programe Outlook(Outlook) . V zásade(Basically) musíme e-mail a odosielateľa e-mailu označiť ako nevyžiadanú(Junk) , aby sme sa vyhli tejto situácii. Pozrime sa, ako na to.
Ako zabrániť tomu, aby e-maily(Email) prechádzali do nevyžiadanej pošty(Junk) v programe Outlook(Outlook)
Môžete tiež jednoducho presunúť e-mail z Nevyžiadanej pošty(Junk Email) do doručenej pošty, ale potom je pravdepodobné, že Outlook môže stále odosielať všetky e-maily od tohto odosielateľa do priečinka Nevyžiadaná pošta. Takže je lepšie označiť to nie je odpad(Junk) .
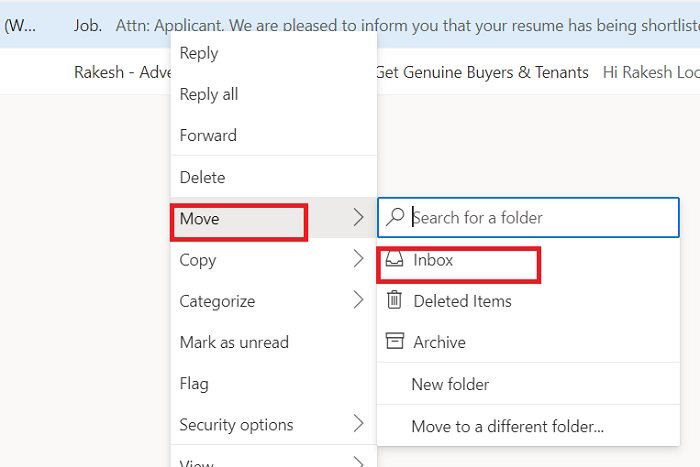
Označiť e-mail ako nevyžiadaný
Otvorte si konto Outlook a prejdite na Nevyžiadanú poštu(Junk Email) .
Vyberte e-mail, o ktorom si myslíte, že bol omylom odoslaný do nevyžiadanej pošty.
Kliknite(Click) na položku Nie je nevyžiadaná(Junk) na páse s hornou ponukou.
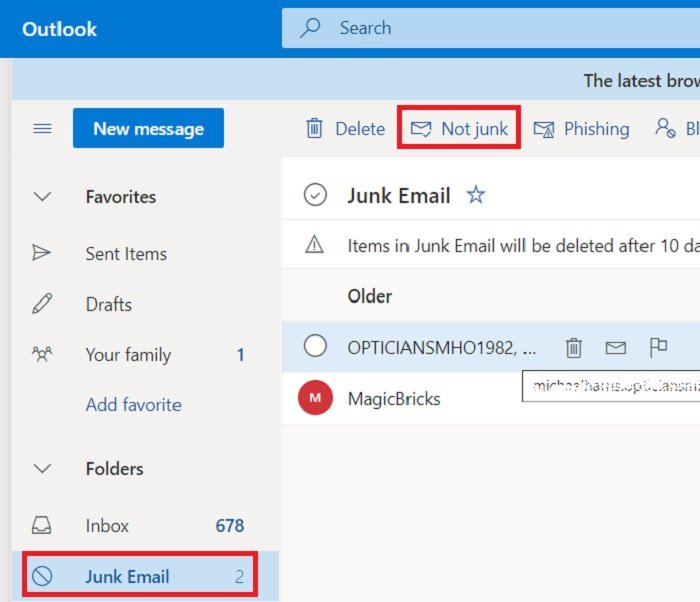
Alebo tiež môžete kliknúť pravým tlačidlom myši na e-mail, prejsť na Možnosti zabezpečenia(Security Options) a kliknúť na Označiť ako nevyžiadanú poštu.(Mark as not junk.)

Prečítajte si(Read) : Ako nahlásiť phishingový e-mail v programe Outlook(How to report Phishing email in Outlook)
Označte odosielateľa e-mailu ako bezpečného odosielateľa
Aby ste sa uistili, že Outlook už nikdy nebude odosielať tieto e-maily do priečinka nevyžiadanej pošty, musíte označiť odosielateľa e-mailu ako bezpečného odosielateľa.
Otvorte e-mail, o ktorom si myslíte, že nie je nevyžiadaná.
Kliknite(Click) na tri bodky v pravom hornom rohu.
Kliknite na Pridať k bezpečným odosielateľom. (Add to safe senders. )

Prečítajte si(Read) : Ako naplánovať e-mail v Outlook.com pomocou tlačidla Odoslať neskôr(schedule an email in Outlook.com using Send Later button) .
Vytvorte pravidlo pre odosielateľa
Furthermore, Outlook also has an option wherein you can create specific rules for specific email senders. For example, you want to mark some emails always as important or pin them on top, you can do it from the Advanced actions option.

Select the email and right-click.
Click on Advanced Actions–> Create Rule.

This will open a new Settings windows where you can choose to keep the emails from this particular sender pinned to the top, Mark it with importance. This will actually be a double assurance that Outlook will never filter this sender’s email as junk again. In fact, you will get these emails with a mark of Important.
Pamätajte(Remember) , že na rozdiel od Gmailu(Gmail) , ktorý odstráni spamové(Spam) e-maily za 30 dní, Outlook odstráni nevyžiadané(Junk Folder) e-maily za 10 dní. Takže radšej zmeňte nastavenia hneď, skôr ako vám uniknú nejaké dôležité e-maily.
Prečítajte si(Read) : Ako natrvalo odstrániť alebo zatvoriť e-mailový účet Outlook.com(delete or close Outlook.com email account permanently) .
Related posts
Ako vyprázdniť priečinok nevyžiadanej pošty v programe Outlook
Ako automaticky preposielať e-maily v programe Microsoft Outlook
Ako uložiť e-mail ako PDF v Gmaile a Outlooku
Ako vytvoriť a nastaviť vlastné e-mailové ID domény v programe Outlook
Ako nastaviť Outlook ako predvolenú čítačku e-mailov na Macu
Ako automaticky prekladať e-maily v Outlook.com
Obnovte odstránenú poštu z priečinka Odstránené na Outlook.com
Ako pridať tabuľku do e-mailových správ Gmailu a Outlooku
Získajte e-mailové štatistiky programu Outlook pomocou funkcie StatView
Ako vytvoriť skratky programu Microsoft Outlook pre e-maily a úlohy
Ako naplánovať e-mail v Outlook.com pomocou tlačidla Odoslať neskôr
Ako automaticky preposielať e-maily v programe Outlook 2019
Prehľadávajte e-maily Outlook podľa odosielateľa, dátumu, kľúčového slova, veľkosti a ďalších
Získajte e-mailové ID programu Outlook pre konkrétnu krajinu, napríklad @outlook.in atď
Ako vytvoriť skupinu kontaktov v programe Outlook na hromadné odosielanie e-mailov
Ako zmeniť svoje e-mailové meno v Gmail, Outlook, Yahoo
Ako povoliť tmavý režim vo OneNote alebo Outlooku
Chyba pri načítavaní správy Chyba programu Outlook na mobilnom zariadení s Androidom
Chyba programu Outlook 80041004 pri synchronizácii hierarchie priečinkov
Bezplatné doplnky na šifrovanie e-mailov pre Outlook
