Ako zabrániť používateľom v prístupe k jednotkám v tomto počítači v systéme Windows 11/10
Ak chcete používateľom zabrániť v prístupe k jednotkám(Drives) v Prieskumníkovi súborov(File Explorer) , potom má Editor miestnej politiky skupiny(Local Group Policy Editor) nastavenie, ktoré umožňuje správcom obmedziť prístup k jednotke C alebo všetkým jednotkám viditeľným v časti Tento počítač(This PC) . Môžete to urobiť aj pomocou Editora databázy Registry(Registry Editor) .
Hoci môžete disk skryť(hide a drive) , používateľ môže k disku pristupovať iným spôsobom, ak naň narazí. Tento návod je užitočný, pretože používatelia nemajú prístup ku konkrétnej jednotke alebo všetkým jednotkám, aby mohli uložiť súbor alebo vykonať zmeny. Keď povolíte toto nastavenie, ostatní používatelia nebudú môcť ukladať obrázky, videá, dokumenty atď. Všetky vaše nainštalované programy však pobežia bez chyby.
Zabráňte používateľom v prístupe k jednotkám v Windows 11/10
Ak chcete používateľom zabrániť v prístupe k jednotkám v Prieskumníkovi Windows 11/10 :
- Stlačením Win+R otvorte výzvu na spustenie.
- Napíšte gpedit.msc a stlačte tlačidlo Enter .
- V konfigurácii používateľa(User Configuration) prejdite do Prieskumníka súborov(File Explorer) .
- Dvakrát kliknite na Zabrániť prístupu k jednotkám z tohto počítača(Prevent access to drives from My Computer) .
- Vyberte možnosť Povolené(Enabled) .
- Z rozbaľovacieho zoznamu vyberte písmeno jednotky.
- Kliknite na Použiť(Apply) a OK pre uloženie.
Otvorte v počítači Editor miestnej politiky skupiny . Za týmto účelom stlačte Win+R , zadajte gpedit.msca stlačte tlačidlo Enter .
Ďalej prejdite na nasledujúcu cestu -
User Configuration > Administrative Templates > Windows Components > File Explorer
Nájdite nastavenie s názvom Zabrániť prístupu k jednotkám z tohto počítača(Prevent access to drives from My Computer) a dvakrát naň kliknite na pravej strane. Vyberte možnosť Povolené (Enabled ) a rozbaľte rozbaľovaciu ponuku.
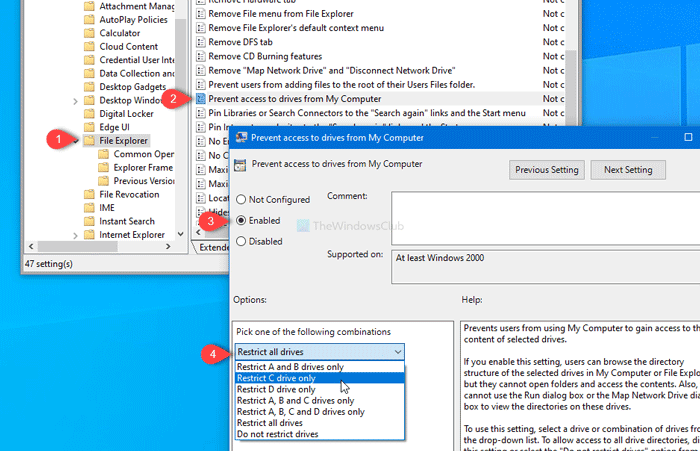
Tu je možné vybrať písmeno jednotky. Môžeš si vybrať:
- Obmedzte iba pohon C
- Obmedzte všetky jednotky
alebo iná možnosť podľa vašich požiadaviek. Nakoniec kliknutím na tlačidlo Použiť (Apply ) a OK uložte zmenu.
Potom, kedykoľvek sa pokúsite otvoriť vybranú jednotku, budete privítaní chybovým hlásením, ktoré hovorí o obmedzení.
V prípade, že chcete všetkým povoliť prístup ku všetkým jednotkám alebo zdvihnúť zábranu, prejdite na rovnaké nastavenie a vyberte možnosť Nekonfigurované(Not Configured) .
Použitie Editora databázy Registry
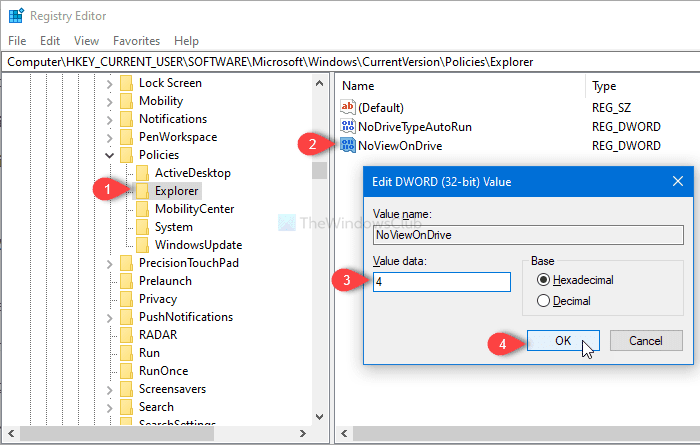
V prípade, že chcete urobiť to isté s Editorom databázy Registry(Registry Editor) , musíte otvoriť Editor databázy Registry a postupovať podľa tohto súboru cesty
HKEY_CURRENT_USER\SOFTWARE\Microsoft\Windows\CurrentVersion\Policies\Explorer
Kliknite pravým tlačidlom myši na Prieskumník, vyberte položku New > DWORD (32-bit) value a pomenujte ju ako NoViewOnDrive .
Potom naň dvakrát kliknite, nastavte hodnotu na 4 (ak chcete zabrániť jednotke C) alebo 3ffffff (na obmedzenie všetkých jednotiek). Potom kliknutím na tlačidlo OK uložte zmenu.
To je všetko!
Related posts
Jednotka USB sa nezobrazuje v tomto počítači, ale je viditeľná v správe diskov
Disk nie je prístupný, parameter je nesprávny v systéme Windows 11/10
Ako odstrániť alebo naformátovať jednotku C pomocou príkazového riadka
Ako zobraziť všetky jednotky v priečinku Tento počítač systému Windows 11/10
Monitorujte atribúty SMART pevného disku pomocou PassMark DiskCheckup
Visual Subst: Vytvorte virtuálne disky pre svoje priečinky a cloudové úložisko
Ako mapovať sieťové disky, webové stránky a umiestnenia FTP v systéme Windows 7
Externé úložisko pre iPhone: 4 najlepšie flash disky pre iPhone
Ako odstrániť sieťové umiestnenia namapované ako jednotky v systéme Windows 8
Aký je najlepší formát súboru pre USB disky?
Ako nainštalovať a nakonfigurovať disky Raid (Raid 0 a 1) na vašom počítači
Ovládanie USB flash diskov vám umožňuje ovládať, ako sa používajú vymeniteľné jednotky USB
Pridajte Čistenie disku a kliknite pravým tlačidlom myši na Kontextovú ponuku pevných diskov
Ako optimalizovať a defragmentovať jednotky v systéme Windows 10
Obnovovací disk je plný vo Windowse 11/10; Ako uvoľniť miesto?
Ako skryť disk v systéme Windows 11/10
Ako používať históriu súborov so sieťovými jednotkami a umiestneniami na zálohovanie údajov
