Ako zabrániť používateľom v odstránení diagnostických údajov v systéme Windows 11/10
Hoci spoločnosť Microsoft(Microsoft) zhromažďuje diagnostické údaje z vášho počítača, je možné ich v prípade potreby odstrániť. Ak nechcete, aby ostatní používatelia vymazali diagnostické údaje v Windows 11/10 , môžete nastaviť skupinovú politiku(Group Policy) alebo hodnotu databázy Registry(Registry) . Tu je návod, ako môžete vypnúť alebo zašediť možnosť Odstrániť (Delete ) v časti Privacy > Diagnostics a spätná väzba na paneli Nastavenia systému Windows(Windows Settings) .
(Delete)Prepínač Odstrániť diagnostické údaje je sivý

Už je to dávno, čo Microsoft prezradil podrobnosti o telemetrických a diagnostických údajoch, ktoré zhromažďuje. Už predtým Microsoft zbieral rôzne informácie z vášho počítača. Je tiež možné zapnúť Zobrazovač diagnostických údajov a skontrolovať, ktoré údaje boli zhromaždené. Ak však z nejakých dôvodov nechcete, aby ostatní používatelia odstránili všetky informácie , ktoré spoločnosť Microsoft(Microsoft) doteraz zhromaždila, tu je návod, ako môžete toto nastavenie zmeniť.
Zabráňte používateľom v odstraňovaní diagnostických údajov pomocou skupinovej politiky(Group Policy)

Ak chcete používateľom povoliť alebo zabrániť v odstraňovaní diagnostických údajov pomocou skupinovej politiky(Group Policy) , postupujte takto:
- Stlačením Win+R otvorte dialógové okno Spustiť.
- Napíšte gpedit.msc a stlačte tlačidlo Enter .
- Prejdite do časti Zhromažďovanie údajov a ukážka zostáv(Data Collection and Preview Builds) v konfigurácii počítača(Computer Configuration) .
- Dvakrát kliknite na nastavenie Zakázať odstraňovanie diagnostických údajov(Disable deleting diagnostic data) .
- Vyberte možnosť Povolené(Enabled) .
- Kliknite na tlačidlo OK(OK) .
Ak chcete začať, stlačte kombináciu klávesov Win+R , napíšte gpedit.msc a stlačením tlačidla Enter otvorte Editor miestnych zásad skupiny(Local Group Policy Editor) . Potom prejdite na túto cestu:
Computer Configuration > Administrative Templates > Windows Components > Data Collection a zostavy ukážok(Preview Builds)
Dvakrát kliknite na nastavenie Zakázať mazanie diagnostických údajov (Disable deleting diagnostic data ) a vyberte možnosť Povolené (Enabled ) .
Kliknutím na tlačidlo OK (OK ) zmenu uložíte.
Zablokujte(Block) používateľom odstraňovanie diagnostických údajov pomocou databázy Registry
Ak chcete používateľom povoliť alebo zablokovať odstránenie diagnostických údajov pomocou databázy Registry(Registry) , postupujte takto:
- Stlačením Win+R otvorte výzvu na spustenie.
- Napíšte regedit a stlačte tlačidlo Enter .
- Kliknite na možnosť Áno(Yes) .
- Prejdite do DataCollection v HKEY_LOCAL_MACHINE .
- Kliknite naň pravým tlačidlom myši a vyberte New > DWORD (32-bit) Value .
- Pomenujte ho ako DisableDeviceDelete .
- Dvakrát naň kliknite a nastavte Údaj hodnoty(Value) ako 1 .
- Kliknite na tlačidlo OK(OK) .
Najprv stlačte kombináciu klávesov Win+R , zadajte príkaz regedit, stlačte tlačidlo Enter a kliknutím na možnosť Áno otvorte (Yes )Editor databázy Registry(Registry Editor) v počítači. Potom prejdite na túto cestu:
HKEY_LOCAL_MACHINE\SOFTWARE\Policies\Microsoft\Windows\DataCollection
Kliknite pravým tlačidlom myši na DataCollection > New > DWORD (32-bit) Value a pomenujte ju ako DisableDeviceDelete .
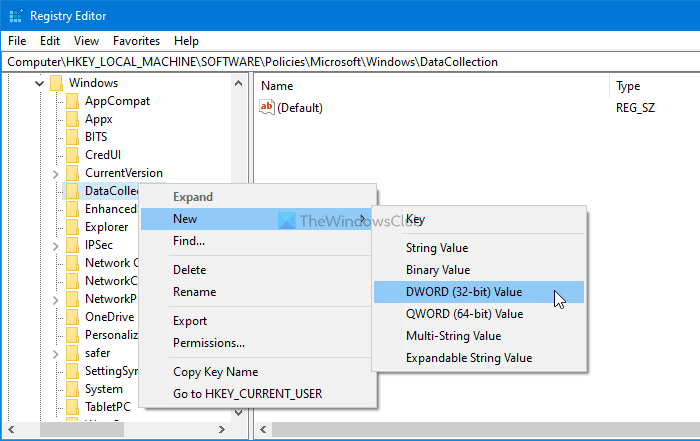
Dvakrát kliknite na túto hodnotu REG_DWORD a nastavte Údaj(Value) hodnoty na 1 .
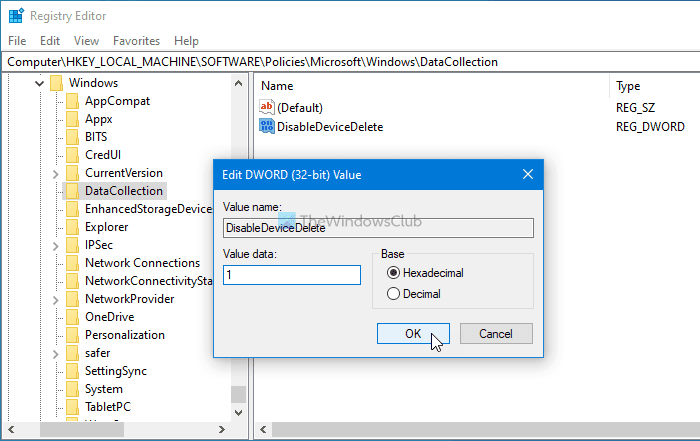
Kliknutím na tlačidlo OK (OK ) zmenu uložíte.
Poznámka: (Note: ) Ak jeden z používateľov používa konto Microsoft , nie je možné používateľom zabrániť vo vymazaní diagnostických údajov, pretože ich môže odstrániť z panela ochrany osobných údajov svojho konta Microsoft . Ak však všetci používatelia používajú lokálny účet, táto príručka vám pomôže.
Dúfam, že tento návod pomohol.
Related posts
Ako pridať Editor zásad skupiny do Windows 11/10 Home Edition
Ako povoliť alebo zakázať dlhé cesty Win32 v systéme Windows 11/10
V systéme Windows 11/10 automaticky odstráňte staré používateľské profily a súbory
Ako zakázať možnosť prihlásenia pomocou hesla obrázka v systéme Windows 11/10
Ako sledovať aktivitu používateľa v režime pracovnej skupiny v systéme Windows 11/10
Vo Windowse 11/10 chýbajú nastavenia skupinovej politiky
Zásady skupiny na pozadí pracovnej plochy sa neuplatňujú v systéme Windows 11/10
Klientskej službe skupinovej politiky sa nepodarilo prihlásiť do systému Windows 11/10
Chyba pri otvorení Editora miestnych zásad skupiny v systéme Windows 11/10
Ako previesť MBR na GPT bez straty dát v systéme Windows 11/10
Ako povoliť prihlasovanie Inštalátora systému Windows v systéme Windows 10
Povoliť, zakázať automatické opravy a zvýrazniť nesprávne napísané slová v systéme Windows
Zakázať optimalizáciu doručovania prostredníctvom skupinovej politiky alebo Editora databázy Registry
Ako uzamknúť všetky nastavenia panela úloh v systéme Windows 10
Referenčná príručka nastavení skupinovej politiky pre Windows 10
Zmeniť maximálny vek vyrovnávacej pamäte optimalizácie doručenia služby Windows Update
V systéme Windows 11/10 sa nenašla chyba napaľovačky diskov
Presmerujte stránky z IE do Microsoft Edge pomocou skupinovej politiky v systéme Windows 10
Ako zadať termín pred automatickým reštartom pre inštaláciu aktualizácie
Obmedzte nastavenie vyhradenej šírky pásma v systéme Windows 11/10
