Ako zabrániť používateľom obísť varovanie SmartScreen v Edge
Aj keď je predvolene možné bezpečnostné varovanie ignorovať, môžete používateľom zabrániť v obchádzaní varovania Microsoft Defender SmartScreen v prehliadači (Microsoft Defender SmartScreen)Microsoft Edge Chromium . Obmedzenie môžete nastaviť pomocou Editora miestnej politiky skupiny(Local Group Policy Editor) a Editora databázy Registry(Registry Editor) na počítači so systémom Windows 10(Windows 10) .
Niekedy, keď sa pokúsite stiahnuť súbor z internetu(Internet) , váš prehliadač Ege(Ege browser) môže zastaviť jeho sťahovanie. Toto je filter SmartScreen(SmartScreen Filter) v akcii, ktorý sa vás snaží chrániť. SmartScreen ponúka ochranu pred phishingovými útokmi(phishing attacks) , sociálne vytvoreným malvérom a útokmi typu drive-by-download(drive-by-download attacks) . Ak si neželáte používať túto funkciu alebo ak zistíte, že vaša funkcia SmartScreen je vypnutá, tento príspevok vám ukáže, ako povoliť alebo zakázať filter SmartScreen(enable or disable SmartScreen Filter) . Je to skvelá funkcia na ochranu a zabezpečenie počítača a najlepšie je nechať ho vždy zapnutý.
Vždy, keď navštívite nebezpečnú webovú lokalitu, Microsoft Edge zobrazí hlásenie Táto lokalita bola nahlásená ako nebezpečná(This site has been reported as unsafe) , aby vás ochránila pred nechcenými problémami. Ak však viete, že ide o falošné varovanie, môžete pokračovať na webovú stránku kliknutím na tlačidlo Pokračovať na nebezpečnú stránku(Continue to the unsafe site) . Ak nechcete, aby ostatní používatelia vášho počítača robili to isté kvôli možným nepríjemnostiam v budúcnosti, môžete im to zablokovať.
Poznámka: (Note: ) Keďže GPEDIT predvolene(GPEDIT) neumožňuje konfigurovať nastavenia prehliadača Edge , musíte najprv integrovať šablóny skupinovej politiky pre Edge(integrate Group Policy Templates for Edge) .
Zabráňte používateľom obísť varovanie SmartScreen v (SmartScreen)Edge
Ak chcete používateľom zabrániť v obchádzaní upozornenia SmartScreen v prehliadači Edge pomocou (Edge)skupinovej politiky(Group Policy) , postupujte podľa týchto krokov-
- Vo vyhľadávacom poli na paneli úloh vyhľadajte gpedit.msc .
- Kliknite na výsledok vyhľadávania Upraviť skupinovú politiku .(Edit group policy)
- Prejdite na nastavenia SmartScreen( SmartScreen settings) v časti Konfigurácia počítača(Computer Configuration) .
- Dvakrát kliknite na nastavenie Zabrániť obchádzaniu výziev Microsoft Defender SmartScreen pre lokality(Prevent bypassing Microsoft Defender SmartScreen prompts for sites) .
- Vyberte možnosť Povolené(Enabled) .
- Kliknite na tlačidlo OK(OK) .
Pozrime sa na podrobnú verziu týchto krokov.
Ak chcete začať s procesom, vyhľadajte gpedit.mscvo vyhľadávacom poli na paneli úloh(Taskbar) a kliknutím na výsledok vyhľadávania Upraviť skupinovú politiku (Edit group policy ) otvorte v počítači Editor miestnej politiky skupiny . (Local Group Policy Editor)Potom musíte prejsť na nasledujúce miesto -
Computer Configuration > Administrative Templates > Classic Administrative Templates > Microsoft Edge > SmartScreen setting
Dvakrát kliknite na nastavenie Zabrániť obchádzaniu výziev SmartScreen programu Microsoft Defender pre lokality(Prevent bypassing Microsoft Defender SmartScreen prompts for sites) , ktoré nájdete na pravej strane. Vyberte možnosť Povolené (Enabled ) a kliknutím na tlačidlo OK (OK ) uložte zmenu.
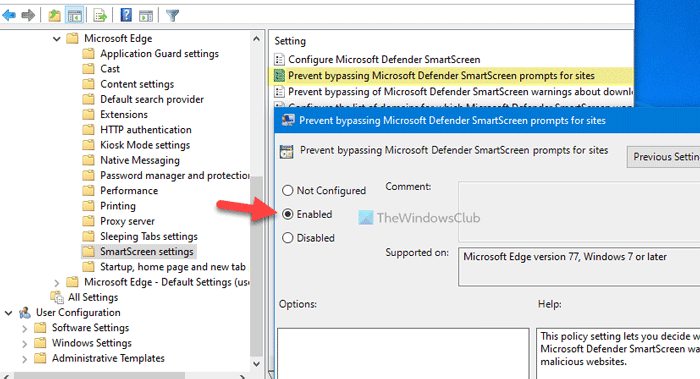
Potom nemôžete vy/ostatní používatelia obísť filter alebo varovanie Microsoft Defender SmartScreen na žiadnej potenciálne škodlivej webovej lokalite v prehliadači Edge . V prípade, že chcete používateľom povoliť obísť varovanie, môžete nastaviť možnosť Nekonfigurované(Not Configured) alebo Zakázané(Disabled) .
Prečítajte si(Read) : Vysvetlenie varovných správ filtra SmartScreen .
Zabráňte používateľom ignorovať filter SmartScreen(SmartScreen) v Edge
Obmedzenie je tiež možné vytvoriť pomocou Editora databázy Registry(Registry Editor) . Ak používate metódu REGEDIT , nezabudnite si najskôr vytvoriť bod obnovenia systému . Ak chcete zabrániť používateľom ignorovať filter SmartScreen(SmartScreen) v Edge pomocou Editora databázy Registry(Registry Editor) , postupujte podľa týchto krokov-
- Stlačením Win+R otvorte výzvu na spustenie.
- Napíšte regedit a stlačte tlačidlo Enter .
- Kliknite na možnosť Áno( Yes) .
- Prejdite na Microsoft v HKEY_LOCAL_MACHINE .
- Kliknite pravým tlačidlom myši na Microsoft > New > Key .
- Nastavte názov ako Edge .
- Kliknite pravým tlačidlom myši na Edge > New > DWORD (32-bit) Value .
- Pomenujte ho ako PreventSmartScreenPromptOverride .
- Dvakrát naň kliknite a nastavte Údaj hodnoty(Value) ako 1 .
- Kliknite na tlačidlo OK(OK) .
Ak chcete nájsť viac, pokračujte v čítaní.
Najprv stlačte Win+R , zadajte regedita stlačte tlačidlo Enter . Ak sa na obrazovke zobrazí výzva UAC , kliknutím na možnosť Áno (Yes )otvorte Editor databázy Registry . Po otvorení musíte prejsť na túto cestu -
HKEY_LOCAL_MACHINE\SOFTWARE\Policies\Microsoft
V kľúči Microsoft je potrebné vytvoriť nový podkľúč. Ak to chcete urobiť, kliknite pravým tlačidlom myši na Microsoft a vyberte možnosť New > Key . Potom ho pomenujte Edge .
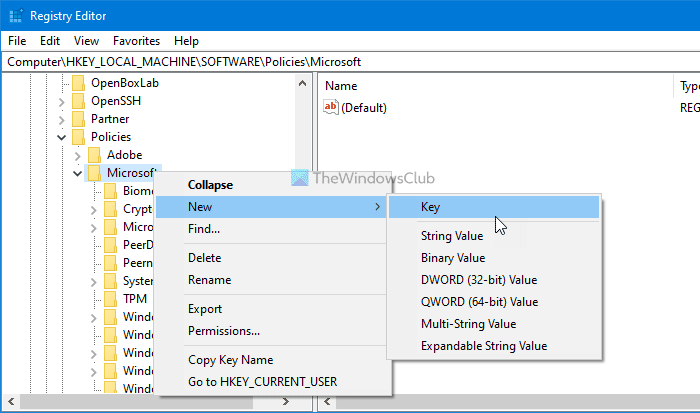
Teraz, ak chcete používateľom povoliť alebo zablokovať obchádzanie filtra Microsoft Defender SmartScreen , musíte vytvoriť hodnotu REG_DWORD . Ak to chcete urobiť, kliknite pravým tlačidlom myši na kláves Edge a vyberte možnosť New > DWORD (32-bit) Value .
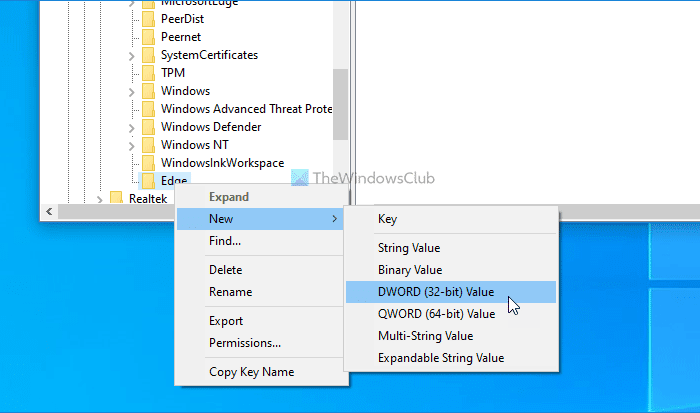
Pomenujte ho ako PreventSmartScreenPromptOverride a dvakrát naň kliknite, aby ste nastavili Údaj hodnoty(Value) . Je potrebné nastaviť Údaj hodnoty(Value) na 1 , aby sa používateľom zabránilo ignorovať varovnú správu SmartScreen pri otváraní potenciálne škodlivej webovej stránky na Edge .
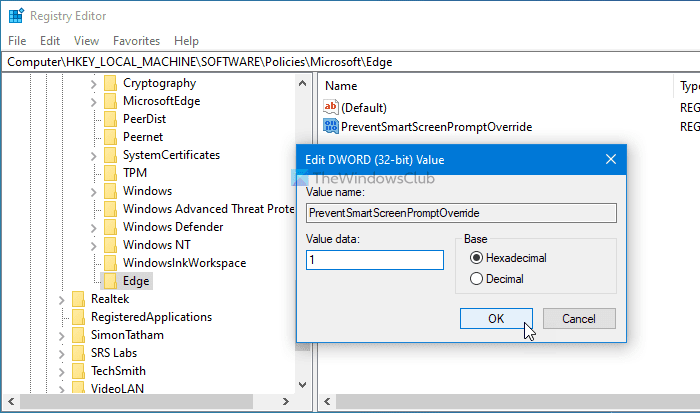
Nakoniec kliknite na tlačidlo OK (OK ) .
V prípade, že chcete povoliť používateľom ignorovať upozornenie, môžete buď nastaviť Údaj hodnoty(Value) na 0 , alebo odstrániť hodnotu REG_DWORD.
To je všetko! Dúfam, že tento návod pomôže.
Related posts
Jednoduché otázky: Čo je filter SmartScreen a ako funguje?
3 spôsoby, ako vypnúť filter SmartScreen alebo Windows Defender SmartScreen
Ako nastaviť bezpečnostný kľúč pre účet Microsoft
Nastavenia ochrany osobných údajov a zabezpečenia v prehliadači Edge v systéme Windows 11/10
Ako zakázať alebo blokovať webové stránky v prehliadačoch Chrome, Firefox, Edge
Zakázať, odinštalovať Adobe Flash, Shockwave v prehliadačoch Chrome, Firefox, Edge, IE
Ako skryť záhlavie pomocou zvislých kariet v Microsoft Edge
Ako používať funkciu Smart Copy v aplikácii Microsoft Edge
Ako prejsť do režimu inkognito v prehliadačoch Chrome, Firefox, Edge a Opera
Kde sú uložené súbory cookie v systéme Windows 10 pre všetky hlavné prehliadače?
Povoľte ochranu potenciálne nechcených aplikácií v prehliadači Edge
Microsoft Edge sa neotvorí v systéme Windows 11/10
Ako povoliť funkciu Nesledovať v prehliadačoch Chrome, Firefox, Edge a Opera
Blokovanie alebo zastavenie kontextového okna Tipy a upozornenia Microsoft Edge
Opravte chybové kódy inštalácie a aktualizácie Microsoft Edge
Ako odstrániť tlačidlo ponuky Rozšírenia z panela s nástrojmi Microsoft Edge
Znova sa objavia vymazané záložky alebo obľúbené položky; nevymazáva sa
Ako prehrávať video v režime celej obrazovky v prehliadači Edge
Ako vymazať súbory cookie v prehliadači Microsoft Edge -
Ako používať režim Obraz v obraze v prehliadači Microsoft Edge
