Ako zablokovať aktualizáciu systému Windows 11 pomocou GPO
Aktualizácie systému Windows(Windows) majú históriu spomaľovania počítačov pri spustení na pozadí. Sú tiež známe tým, že sa inštalujú pri náhodnom reštarte, čo je spôsobené ich schopnosťou automaticky sťahovať aktualizácie. Aktualizácie systému Windows(Windows) prešli od svojho vzniku dlhú cestu. Teraz môžete ovládať, ako a kedy sa budú spomínané aktualizácie sťahovať, ako aj ako a kedy sa nainštalujú. Stále sa však môžete naučiť blokovať aktualizáciu systému Windows 11 pomocou (Windows 11)Editora zásad skupiny(Group Policy Editor) , ako je vysvetlené v tejto príručke.

How to Block Windows 11 Update Using GPO/Group Policy Editor
Editor miestnej politiky skupiny(Local Group Policy Editor) možno použiť na zakázanie aktualizácií (Updates)systému Windows 11(Windows 11) takto:
1. Stlačte súčasne Windows + R keys na otvorenie dialógového okna Spustiť .(Run)
2. Napíšte gpedit.msc(gpedit.msc a) a kliknutím na OK spustite Editor zásad skupiny(Group Policy Editor) .
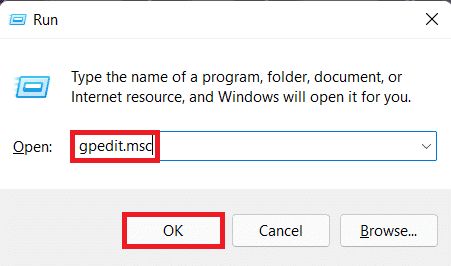
3. V ľavom paneli prejdite na Computer Configuration > Administrative Templates > Windows Components > Windows Update
4. Dvakrát kliknite na Manage end-user experience pod Windows Update , ako je znázornené nižšie.

5. Potom dvakrát kliknite na Konfigurovať automatické aktualizácie(Configure Automatic Updates) podľa obrázka.

6. Začiarknite možnosť s názvom Vypnuté(Disabled) a kliknutím na Apply > OK uložte zmeny.

7. Reštartujte(Restart) počítač, aby sa tieto zmeny prejavili.
Poznámka:(Note:) Úplná deaktivácia automatických aktualizácií na pozadí môže trvať niekoľko reštartov systému.
Tip pre profesionálov: Odporúča sa zakázať aktualizácie systému Windows 11?
(Pro Tip: Is Disabling Windows 11 Updates Recommended?
)
Neodporúča sa zakazovať aktualizácie na akomkoľvek zariadení, pokiaľ nemáte nakonfigurovanú alternatívnu politiku aktualizácií(alternate update policy configured) . Pravidelné bezpečnostné záplaty a inovácie odosielané prostredníctvom aktualizácií systému Windows(Windows) pomáhajú chrániť váš počítač pred online rizikami. Škodlivé aplikácie, nástroje a hackeri môžu narušiť váš systém, ak použijete zastarané definície. Ak sa rozhodnete pokračovať vo vypínaní aktualizácií, odporúčame vám použiť antivírus tretej strany(recommend using a third-party antivirus) .
Odporúčané:(Recommended:)
- Ako opraviť panel úloh systému Windows 11, ktorý nefunguje(How to Fix Windows 11 Taskbar Not Working)
- Ako zakázať vyhľadávanie online z ponuky Štart v systéme Windows 11(How to Disable Online Search from Start Menu in Windows 11)
- Opravte chybu aktualizácie systému Windows 11(Fix Windows 11 Update Error Encountered)
Dúfame, že vám tento článok pomohol zablokovať aktualizáciu Windowsu 11 pomocou GPO alebo Editora zásad skupiny(block Windows 11 update using GPO or Group Policy Editor) . Svoje návrhy a otázky môžete posielať do sekcie komentárov nižšie. Radi by sme vedeli, ktorú tému chcete, aby sme preskúmali ďalej.
Related posts
Ako vypnúť kameru a mikrofón v systéme Windows 11 pomocou klávesovej skratky
Ako opraviť zaseknutie aktualizácie systému Windows 11
Opravte kód chyby služby Windows Update 0x80072efe
Ako opraviť chybu Windows Update 80072ee2
Vypnite systém Windows pomocou klávesových skratiek
Inštalácia aktualizácie Windows 10 Creators Update sa zasekla [VYRIEŠENÉ]
Oprava Tento počítač nemôže spustiť systém Windows 11 Chyba
Opravte chybu aktualizácie systému Windows 10 0x80070422
Ako deblotovať Windows 11
Ako opraviť alebo opraviť poškodený pevný disk pomocou CMD?
Opravte chybu aktualizácie systému Windows 10 0x800705b4
Chyba poškodenia databázy služby Windows Update [VYRIEŠENÉ]
Oprava Aktualizácia programu Windows Defender zlyhá s chybou 0x80070643
Opravte chybu Windows Update 0x80070643
Opravte chybu Windows Update 0x80070020
[OPRAVENÉ] Chyba služby Windows Update 0x80010108
Ako vytvoriť účet Windows 10 pomocou Gmailu
Zakázať aktívne hodiny pre aktualizáciu systému Windows 10
Ako spustiť systém Windows 11 v núdzovom režime
Oprava Služba Windows Update momentálne nemôže kontrolovať aktualizácie
