Ako zabezpečiť, aby ste mohli nájsť svoj telefón, aj keď ho stratíte alebo je vypnutý
Nie je nič horšie, ako keď telefón stratíte alebo vám ho ukradnú. V tomto článku sa budeme zaoberať položkami, ktoré musíte povoliť, aby ste našli stratený mobilný telefón, ktorý je vypnutý. Okrem toho môže telefón potrebovať napájanie a internetové pripojenie.
Pri všetkých týchto metódach musíte pred stratou telefónu povoliť funkcie obnovenia. Ak sa už stratil, možno ho stále budete môcť vystopovať(you may still be able to track it down) . Nastavte si prísny prístupový kód na uzamknutú obrazovku, aby bolo pre zlodeja ťažšie resetovať telefón alebo vás odhlásiť zo všetkých dôležitých účtov.

Ak však niekto obnoví továrenské nastavenia vášho telefónu, je nepravdepodobné, že ho niekedy obnovíte.
Google Find My Device
Pomocou funkcie Nájsť moje zariadenie(Google’s Find My Device) od Google môžete nájsť akýkoľvek telefón s Androidom(Android) , ak má internetové pripojenie a váš telefón je prihlásený do účtu Google . Keď sa telefón stratí, možno ho nájsť pomocou aplikácie Google Find My Device App , ktorá je k dispozícii v obchode Play(Play Store) bezplatne alebo cez web.
Povoliť funkciu Nájsť moje zariadenie:(Enable Find My Device:)
- Otvorte Nastavenia(Settings) .
- Posuňte zobrazenie nadol a vyberte položku Google .

- Vyberte položku Nájsť moje zariadenie(Find My Device) . Ak je vypnutý, zapnite ho.

- Uistite sa, že ste mu povolili prístup k vašej polohe.
Ak chcete nájsť svoj telefón pomocou funkcie Nájsť moje zariadenie Google(Google Find My Device) na inom zariadení (telefóne alebo počítači):
- Otvorte Obchod Play(Play Store) , vyhľadajte položku Nájsť moje zariadenie(Find My Device) a nainštalujte aplikáciu.
- Otvorte Google Nájsť moje zariadenie(Google Find My Device) .
- Prihláste sa do svojho účtu Google.
- Ak je stratené zariadenie prihlásené do vášho účtu Google , aplikácia zobrazí jeho polohu.
- Vyberte položku Zabezpečené zariadenie(Secure Device) a zadajte správu na uzamknutej obrazovke a telefónne číslo, aby vás mohol kontaktovať ktokoľvek, kto má váš telefón.

Tip: Na vzdialené vymazanie údajov zo strateného telefónu(erase data from your lost phone remotely) môžete použiť aj funkciu Nájsť moje zariadenie(Find My Device) .
Časová os Google
Ak sa vaše zariadenie vybije, stále môžete nájsť svoj stratený mobilný telefón, ktorý je vypnutý, prostredníctvom Časovej osi Google(Google Timeline) . Aby to fungovalo, pred(before ) stratou zariadenia sa uistite, že sú povolené nasledujúce položky :
- Prihláste sa do svojho účtu Google.
- Prístup na internet(Internet) by mal zostať povolený.
- Nahlasovanie(Location Reporting) polohy a História polohy(Location History) sú zapnuté.
Zapnutie hlásenia polohy: (To Turn on Location Reporting: )
- Otvorte Nastavenia(Settings) > Aplikácie(Apps) .
- Nájdite a vyberte Mapy(Maps) .

- Vyberte položku Povolenia(Permissions) a uistite sa, že je povolená poloha .(Location)

Zapnutie histórie polohy:(To Turn on Location History:)
- Otvorte Mapy(Maps) .
- Vyberte ikonu používateľa(user icon) v pravom hornom rohu okna.
- Vyberte položku Nastavenia(Settings) .

- Vyberte položku Nastavenia polohy Google(Google location settings) .

- Posuňte zobrazenie nadol a skontrolujte Históriu polohy Google(Google Location History) . Ak nie je zapnutý, vyberte ho a vyberte svoj účet Google .

- Posuňte zobrazenie nadol a začiarknite políčko História polohy(Location History) , aby ste ju zapli.

Ak stratíte svoj telefón, teraz budete môcť vidieť jeho poslednú známu polohu. Jednoducho(Simply) sa prihláste do svojho účtu Google na inom zariadení, otvorte Mapy(Maps) a vyberte možnosť Vaša časová os(Your Timeline) .

Ak je telefón stále zapnutý, uvidíte jeho aktuálnu polohu. V opačnom prípade uvidíte jeho polohu pred stratou napájania alebo odhlásením z účtu Google .
Samsung Nájsť môj mobil
Samsung má vlastnú službu Find My Mobile , ktorú musíte povoliť, kým(before) zariadenie stratíte. Ak to chcete povoliť:
- Otvorte Nastavenia(Settings) > Biometria a zabezpečenie(Biometrics & Security) .

- Posuňte zobrazenie nadol a vyberte položku Nájsť môj mobil(Find My Mobile) .
- Zapnite ho(On) , ak je vypnutý, a uistite sa, že váš účet Samsung(Samsung account) je správny. V prípade potreby sa prihláste do svojho účtu Samsung .

- Zapnite možnosť Odoslať poslednú polohu(Send last location) a Offline vyhľadávanie(Offline finding) .

Poznámka: (Note:) Odoslať poslednú polohu(Send last location) nahrá poslednú polohu telefónu pred vybitím batérie. Ak je telefón napájaný, funkcia Offline vyhľadávanie(Offline finding) umožní ostatným zariadeniam Samsung v okolí objaviť váš telefón, aj keď nie je pripojený k internetu. Môžete tiež povoliť šifrovanie offline polohy(Encrypt offline location) , aby ste ochránili svoje údaje o polohe.
Ak chcete nájsť svoj telefón, prejdite na webovú stránku Samsung Find my mobile(Find my mobile website)(Find my mobile website) . Prihláste sa do svojho účtu Samsung a na postrannom paneli vyberte možnosť Lokalizovať moje zariadenie(Locate my device) . Ak je zariadenie zapnuté a pripojené k internetu, uvidíte jeho polohu. Z tejto webovej stránky budete môcť tiež uzamknúť svoje zariadenie alebo vymazať jeho údaje.
Nájdi môj iPhone
iPhone zobrazí svoju aktuálnu polohu alebo poslednú známu polohu predtým, ako ste ho vypli. Potom pomocou iného zariadenia, ako je iPad alebo iPhone, môžete vidieť jeho poslednú polohu predtým, ako ste ho stratili.
Zapnutie funkcie Nájsť môj iPhone:(To Turn on Find My iPhone:)
- Otvorte Nastavenia(Settings) .
- Klepnite na svoje meno(name) .
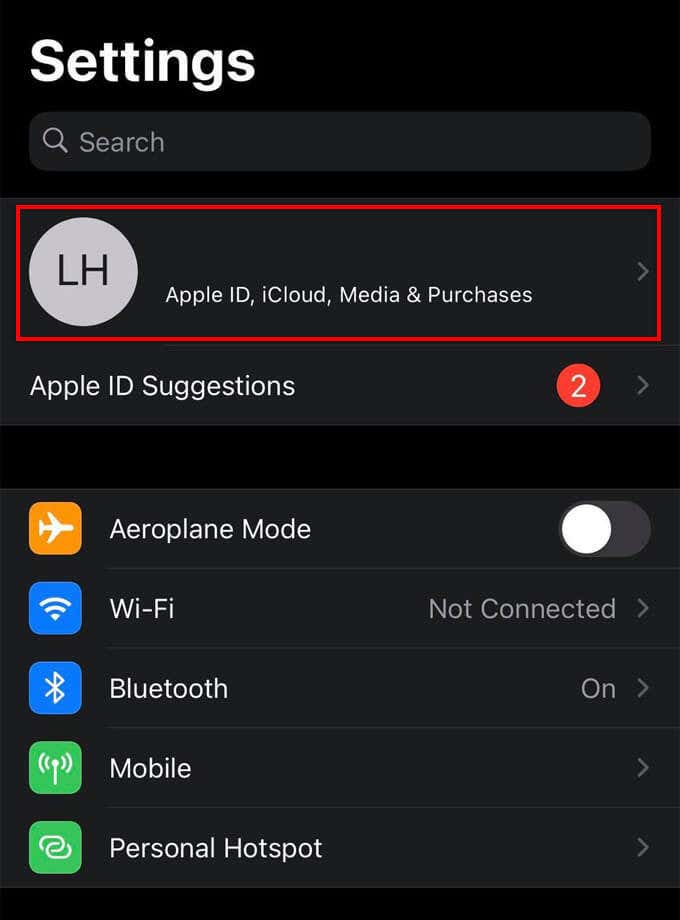
- Vyberte Find My > Find My iPhone a zapnite Nájsť môj iPhone, Nájsť moju (Find My iPhone, Find My) sieť(network ) a Odoslať poslednú polohu(Send Last Location) .

Poznámka(Note) : Funkcia Odoslať poslednú polohu(Location) uloží poslednú polohu vášho iPhone pred tým, ako sa vybije. Sieť Find My umožní ostatným používateľom iOS v okolí nájsť váš iPhone(locate your iPhone) , aj keď je vypnutý.
Ak chcete nájsť svoj iPhone, jednoducho prejdite do aplikácie Find My z iného zariadenia so systémom iOS alebo sa prihláste na iCloud.com/Find . Prihláste sa do aplikácie/webovej stránky, vyberte Zariadenia(Devices) a potom vyberte svoj iPhone zo zoznamu.
Môžete zapnúť Upozorniť, keď sa nájde(Notify When Found) , aby ste dostali upozornenie pri ďalšom zapnutí. Môžete tiež povoliť stratený režim,(Lost Mode,) ktorý uzamkne váš iPhone a umožní vám zobraziť vlastnú správu a kontaktné číslo tomu, kto nájde váš telefón.
Sledovanie telefónu prostredníctvom(Via) čísla IMEI(IMEI Number)
IMEI znamená International Mobile Equipment Identity a je to 15-miestne číslo jedinečné pre každý iPhone. Číslo IMEI funguje nezávisle od SIM karty, aj keď zlodej nainštaluje novú SIM kartu alebo obnoví výrobné nastavenia telefónu. Nájdite číslo IMEI(IMEI) nad čiarovým kódom na obale telefónu alebo v časti Nastavenia(Settings) > Všeobecné(General) > Informácie(About) .

Vy alebo polícia môžete sledovať alebo zablokovať váš stratený telefón pomocou jeho čísla IMEI . Mali by ste si zaobstarať policajnú správu o ukradnutom telefóne, aby ste zablokovali váš iPhone prostredníctvom poskytovateľa siete. Pravidlá sa môžu líšiť v závislosti od poskytovateľa a krajiny.
Pokročilí zločinci však majú prístup k niektorým zariadeniam, ktoré dokážu zmeniť alebo zablokovať číslo IMEI .
Úrady môžu sledovať telefón cez IMEI v koordinácii s poskytovateľom siete. Opäť to však vyžaduje, aby bol telefón pripojený k sieti. Na internete existuje veľa podvodov so sledovačom IMEI , ktoré si vyžadujú platbu, takže sa od nich držte ďalej.
Sledovacie aplikácie tretích strán
Niektoré dôveryhodné a bezpečné aplikácie sú navrhnuté tak, aby zvýšili zabezpečenie vášho zariadenia a našli ho, ak sa stratí.
Antivírus Avast
Avast Antivirus je jedným z najväčších mien v antivírusovom softvéri(biggest names in antivirus software) a teraz podporuje aj obnovu stratených zariadení. Ak chcete aktivovať túto funkciu:
- Otvorte Google Play Store alebo Apple Store a vyhľadajte Avast Antivirus .
- Vyberte ho zo zoznamu, vyberte Inštalovať(Install) .
- Po dokončení inštalácie vyberte možnosť Otvoriť(Open) .
- Prejdite procesom nastavenia, povoľte aktualizáciu, poskytnite povolenia a potom vytvorte účet.
- Ak nechcete platenú verziu, vyberte možnosť Použiť základné zabezpečenie .(Use basic security )
- Vyberte možnosť Pokračovať ako bezplatné(Continue as free) .
- Vyberte tri vodorovné čiary(three horizontal lines) v ľavej hornej časti obrazovky.
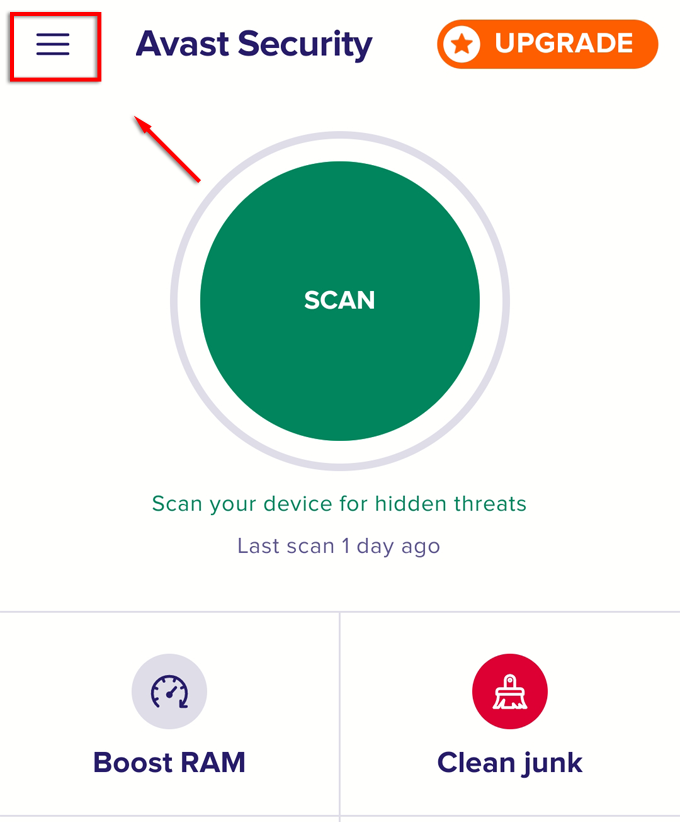
- Vyberte položku Anti-Theft .

- Vyberte položku Nastaviť teraz(Set Up Now) .
- Postupujte podľa pokynov na nastavenie účtu Anti-Theft. Budete musieť nastaviť kód PIN, udeliť niekoľko povolení a pripojiť svoje zariadenie k účtu Avast(Avast Account) .

- Nakoniec sa po zobrazení výzvy prihláste do svojho účtu Avast .
Bezplatná verzia tejto aplikácie vám umožňuje uzamknúť zariadenie a spustiť sirénu na diaľku. V platenej verzii môžete pomocou fotopasce odfotiť aj selfie kameru vášho telefónu. Platená verzia umožňuje aj vašu poslednú známu polohu. Hlavnou výhodou Avast Antivirus je, že máte viacero bezpečnostných opatrení na jednom mieste.

Ak chcete nájsť stratený telefón a zadať vzdialené príkazy, prejdite do svojho účtu Avast(Avast Account) .
Ak máte nejaké iné spôsoby, ako nájsť stratený mobilný telefón, ktorý je vypnutý, dajte nám vedieť v komentároch nižšie!
Related posts
Mali by ste vypnúť počítač, notebook alebo telefón každú noc?
Ako zavolať na zoom stretnutie s telefónnym číslom
Ako hacknúť váš mobilný telefón
Ako získať svoje vlastné telefónne číslo Skype
Ako pripojiť telefón k Chromebooku pomocou telefónneho rozbočovača
Najlepšie nastavenia fotoaparátu pre portréty
Ako uverejniť článok na Linkedin (a najlepší čas na uverejnenie)
3 spôsoby, ako urobiť fotografiu alebo video na Chromebooku
Ako urobiť z akejkoľvek káblovej tlačiarne bezdrôtovú 6 rôznymi spôsobmi
Ako nájsť najlepšie Discord servery
Ako skontrolovať chyby na pevnom disku
Ako opraviť chybu „Čakajúca transakcia“ v službe Steam
Ako sa zbaviť vyhľadávania Yahoo v prehliadači Chrome
Čo je režim Discord Streamer a ako ho nastaviť
Ako vložiť Emoji do Wordu, Dokumentov Google a Outlooku
Ako vytvoriť priehľadné pozadie v GIMPe
Ako opraviť chybový kód Hulu RUNUNK13
Ako urobiť Spotify hlasnejším a lepším zvukom
Ako sťahovať videá Twitch
DVI vs HDMI vs DisplayPort – Čo potrebujete vedieť
