Ako zabezpečiť, aby Flash fungoval v prehliadačoch Chrome, Edge, Firefox TERAZ
Adobe Flash bol jednou z technológií, ktoré zmenili hru a ktorá bola uvedená na trh pred desiatkami rokov. Bola taká populárna, že si internetoví(Internet) veteráni pamätali, že si ju z času na čas stiahli, najmä preto, že veľa hier na webových stránkach sa spúšťalo iba vtedy, keď ste mali Flash . Zatiaľ čo technológia rástla, zaostávala tiež natoľko, že už nie je podporovaná, najmä z dôvodu bezpečnostného problému.

Ale stále to chcete spustiť? Možno v bezpečnom prostredí? Áno, je to možné, vďaka Ruffle . Je to emulátor Flash Player(Flash Player emulator) napísaný v Ruste(Rust) , ktorý funguje na všetkých moderných operačných systémoch.
Nechajte Flash(Make Flash) fungovať v prehliadačoch Chrome(Chrome) , Edge alebo Firefox
Emulátor Flash je prostredie, v ktorom je odrezaný od skutočného operačného systému a funguje bezpečne. Ruffle je taký emulátor, ktorý podporuje neslávne známy Flash Player . Je to tiež projekt s otvoreným zdrojovým kódom, ktorého cieľom je udržať ho v bezpečí a umožniť webovým stránkam a spotrebiteľom spúšťať ich hry a aplikácie založené na flash prehrávačoch.
Vývojári ponúkajú rozšírenia pre Chrome a Firefox . Rozšírenie Chrome(Chrome) si môžete nainštalovať aj na Edge . Väčšina prehliadačov je teda pokrytá. Ak ho teda chcete nainštalovať, môžete, ale verzia je stále vo vývoji, takže budete musieť postupovať podľa manuálnej metódy.
Stiahnite si balík rozšírenia z tejto stránky(from this page) .
Chrome a Edge
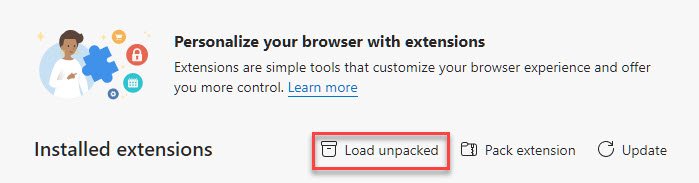
- Kliknite(Click) na odkaz „Chrome / Edge / Safari“.
- Niekam rozbaľte stiahnutý súbor zip.
- Prejdite na
chrome://extensions/v prehliadači Chrome a naedge://extensions/v prehliadači Edge. - Zapnite režim vývojára(Developer) v pravom hornom rohu prehliadača Chrome(Chrome) a vľavo dole v prehliadači Edge .
- Kliknite na Načítať rozbalené.
- Vyberte priečinok, do ktorého ste rozšírenie extrahovali, a načíta sa.
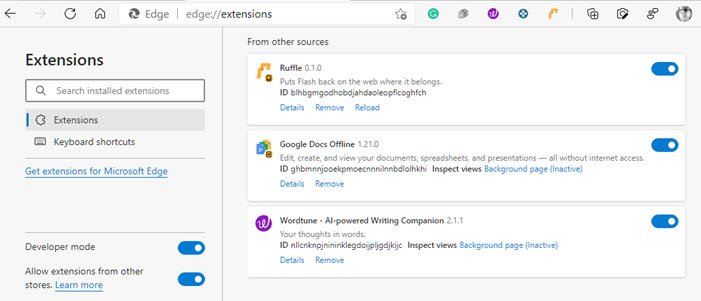
Firefox
- Kliknite pravým tlačidlom myši(Right-click) na odkaz na stiahnutie súboru Firefox .xpi(Firefox .xpi) .
- Kliknite na „Uložiť odkaz ako...“
- Prejdite na
about:debugging. - Kliknite na Tento Firefox.
- Kliknite na položku Načítať dočasný doplnok…
- Vyberte súbor .xpi, ktorý ste stiahli.
Rozšírenie bude automaticky povolené. Ak chcete ďalej otestovať, či blesk funguje, prejdite na stránku
Demo ukážka toho, ako Ruffle Flash Emulator funguje
Po nainštalovaní sa rozšírenie zobrazí vedľa panela s adresou. Ak naň kliknete, máte dve možnosti. Prvým je možnosť vypnúť alebo zapnúť flash na webe a druhým ignorovať varovanie o kompatibilite webu. Vyskúšali sme webovú stránku ultrazvuks.com, ktorá má animáciu založenú na flashi. Takto to vyzerá, keď je vypnutý ( ČERVENÁ(RED) ) a zapnutý ( Zelená(Green) ).
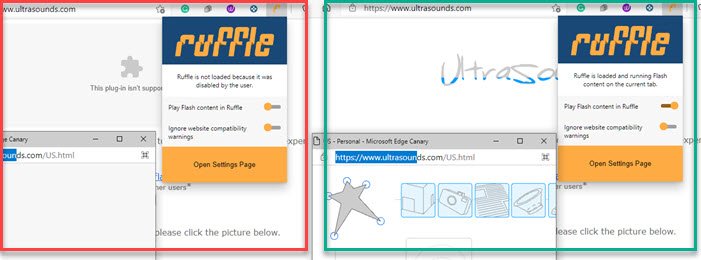
To znamená, že ak ste vlastníkom webovej stránky, ktorý potrebuje používať Flash a potrebuje podporu na dlhšie obdobie, môžete pridať nasledujúci skript, ako je uvedené na ich webovej stránke.
<script src="path/to/ruffle/ruffle.js"></script>
Ako hrať flash hry(Games) na počítači so systémom Windows(Windows)
Ak chcete hrať flash hry na pracovnej ploche(Desktop) , potom Ruffle vám pomôže. Ponúka verziu pre počítače(desktop version) , ktorú si môžete stiahnuť zo stránky vydania, na ktorú sme odkazovali vyššie. Balík na stiahnutie bude mať súbor ruffle.exe, na(ruffle.exe,) ktorý sa po kliknutí otvorí dialógové okno súboru. Vyberte súbor SWF(SWF file) a potom môžete hrať svoju hru Flash v zabezpečenom prostredí.
Antivírus v počítači ho môže zablokovať, takže pri prehrávaní môžete povoliť program aj rozšírenie SWF .
Demo webová stránka na Ruffle vám umožňuje nahrať lokálny flash súbor na ich webovú stránku a hrať hru. Je to lepšie, ak máte slušnú rýchlosť internetu a nechcete do počítača sťahovať žiadny softvér.
Dúfam, že vám príspevok pomohol používať webové stránky Flash v prehliadači a hrať hry Flash na počítači. Vždy však dbajte na to, aby ste mali strážcu v pohotovosti.
Related posts
Zakázať, odinštalovať Adobe Flash, Shockwave v prehliadačoch Chrome, Firefox, Edge, IE
Zakázať alebo povoliť Adobe Flash Player v prehliadačoch Chrome, Edge, Firefox, Opera
Povoľte Adobe Flash Player v prehliadačoch Chrome, Firefox a Edge
Ako synchronizovať karty medzi prehliadačmi Edge, Chrome a Firefox
400 zlá požiadavka, súbor cookie je príliš veľký – Chrome, Edge, Firefox
Bezplatné doplnky na prevod PDF pre Chrome, Edge, Firefox na prevod PDF
10 najlepších rozšírení Chrome, Edge a Firefox na uloženie stránky na prečítanie neskôr
Vymazať súbory cookie, údaje stránok, vyrovnávaciu pamäť pre konkrétny web: Chrome Edge Firefox
Ako zastaviť automatické presmerovania v prehliadačoch Chrome, Firefox, Edge
Vždy zobrazovať tlačidlo Stiahnuť v prehliadačoch Chrome, Firefox a Edge
Ako blokovať žiadosti o upozornenia na webe v prehliadači Chrome, Firefox, Edge
Zabezpečenie, súkromie, nástroje na čistenie pre Edge, Firefox, Chrome, Opera
Zakázať, povoliť súbory cookie v prehliadačoch Chrome, Edge, Firefox, Opera
Ako aktualizovať prehliadače Chrome, Edge, Firefox, Opera v systéme Windows 11/10
Bezplatný prehliadač webovej vyrovnávacej pamäte pre prehliadače Chrome, Firefox a Edge
Ako preložiť webovú stránku v prehliadačoch Chrome, Firefox a Edge
Povoľte DNS cez HTTPS vo Firefoxe, Chrome, Edge, Opera, Android, iPhone
Ako používať rozšírenie Avast v prehliadačoch Chrome, Firefox a Edge
Ako otvoriť miestne súbory v prehliadačoch Chrome, Firefox a Edge
Doplnky zdieľania tlačidiel pre prehliadače Chrome, Firefox a Edge
