Ako vždy spustiť Microsoft Edge v režime InPrivate
Táto príručka vám ukáže, ako zabezpečiť, aby sa Microsoft Edge vždy spúšťal v režime InPrivate( Microsoft Edge always start in InPrivate mode) úpravou databázy Registry systému Windows(Windows Registry) . Týmto sa vypne režim Nové okno ( (New window)Ctrl+N ) v Microsoft Edge , v dôsledku čoho sa pri každom spustení prehliadača Edge pomocou jeho ikony na paneli úloh, ponuky Štart(Start) alebo odkazu na pracovnej ploche otvorí iba režim InPrivate .
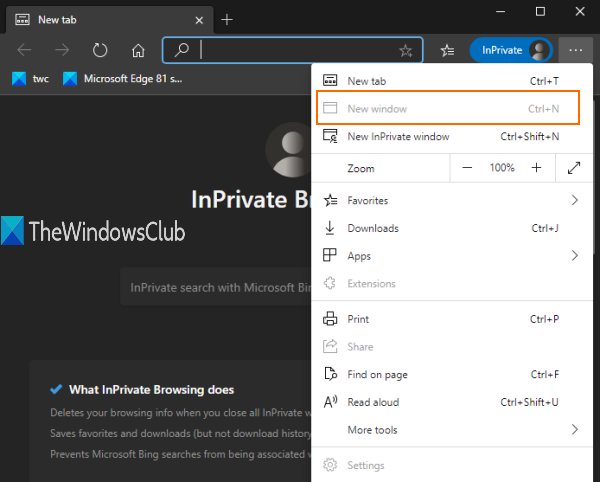
Keď otvoríte novú kartu, táto karta sa tiež otvorí iba v súkromnom okne. To všetko môžete urobiť jednoduchým vylepšením databázy Registry . (Registry)Tento príspevok zahŕňa všetky kroky. Túto zmenu môžete tiež kedykoľvek vrátiť späť a použiť normálne okno.
Keďže normálny režim okna je pomocou tohto triku zakázaný, nebudete mať prístup k správcovi obľúbených(Favorites) položiek a nastaveniam (Settings)Microsoft Edge , pretože tie vyžadujú normálne okno.
Na obrázku pridanom vyššie môžete vidieť, že možnosť Nové(New) okno je sivá. To jednoducho znamená , že v prehliadači Edge bude fungovať iba režim okna (Edge)InPrivate alebo inkognito .
Microsoft Edge vždy spúšťajte v režime okna InPrivate
Videli sme, ako spustiť prehliadač Microsoft Edge v režime InPrivate(how to start Microsoft Edge browser in InPrivate mode) , teraz sa pozrime na toto vylepšenie databázy Registry . (Registry)Keďže ide o vylepšenie databázy Registry , mali by ste (Registry)zálohovať databázu Registry systému Windows(backup Windows Registry) alebo vytvoriť bod obnovenia systému .
Teraz otvorte Editor databázy Registry a prejdite na tento kľúč:
HKEY_LOCAL_MACHINE\SOFTWARE\Policies\Microsoft
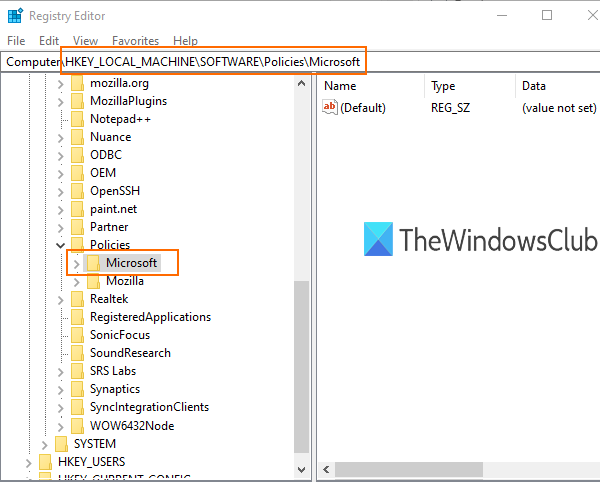
V kľúči Microsoft vytvorte nový kľúč .
Na tento účel môžete kliknúť pravým tlačidlom myši na kľúč Microsoft a použiť možnosť Nové(New) . Premenujte tento nový kľúč na názov ' Edge '.
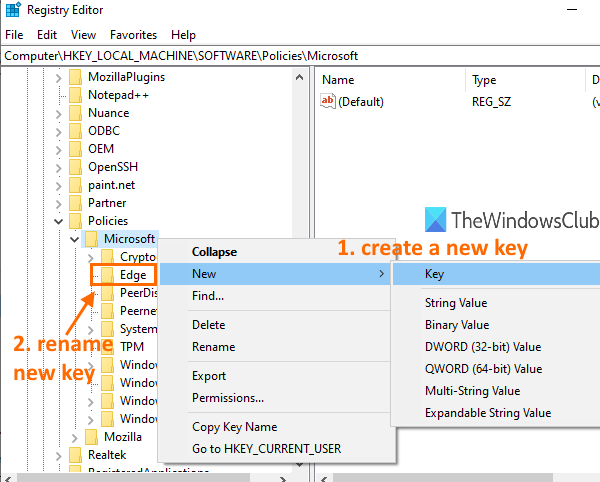
Vyberte kľúč Edge , ktorý ste vytvorili. Potom v pravej časti vytvorte hodnotu DWORD(DWORD) (32-bitovú) pomocou kontextového menu po kliknutí pravým tlačidlom myši a premenujte túto hodnotu na:
InPrivateModeAvailability
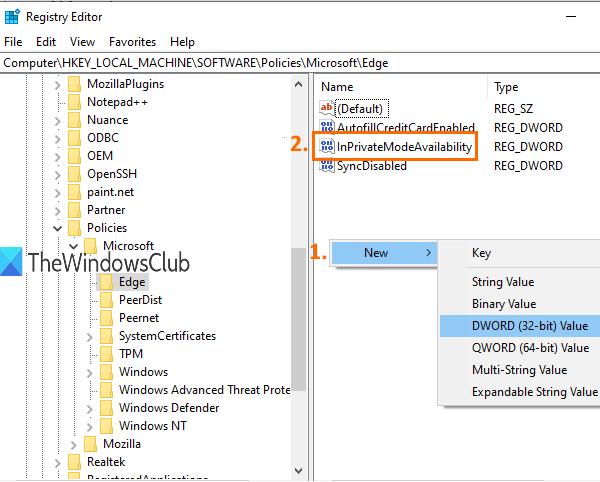
Dvakrát kliknite(Double-click) na túto hodnotu a otvorí sa malé pole.
Pridajte ' 2 ' do poľa Údaj(Value data) hodnoty tohto poľa. Uložte túto zmenu kliknutím na tlačidlo OK(OK) .
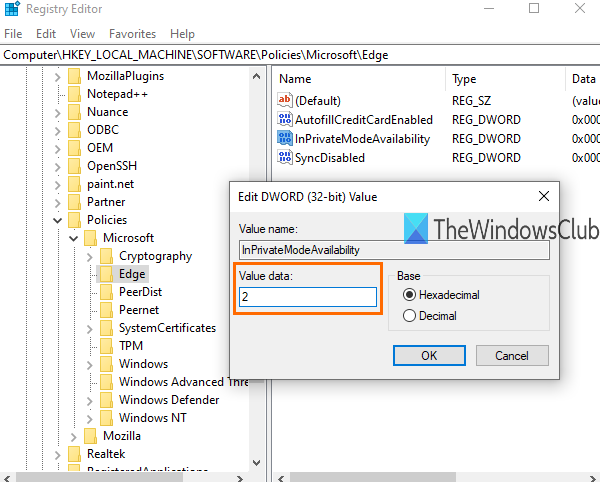
Teraz spustite prehliadač Microsoft Edge a otvorí sa v režime InPrivate(InPrivate) .
Ak chcete zmeny vrátiť späť, postupujte podľa vyššie uvedených krokov a pridajte 0 do poľa Údaj hodnoty(Value data) v InPrivateModeAvailability . Toto znova povolí režim nového okna a prehliadač Edge sa otvorí s normálnym oknom.
TIP: Tento príspevok ukazuje , ako automaticky vymazať vyrovnávaciu pamäť, keď ukončíte prehliadač Edge(how to automatically clear the cache when you exit the Edge browser) .
To je všetko.
Režim inkognito(Incognito) alebo režim okna InPrivate je dobré použiť, keď nechcete ukladať súbory cookie, uchovávať informácie o prehliadaní, históriu sťahovania atď.
Dúfam, že vám tento trik pomôže jednoducho vypnúť normálny režim okna, aby ste v prehliadači Microsoft Edge mohli vždy používať iba režim okna InPrivate .
Related posts
Vytvorte odkaz na otvorenie prehliadača Microsoft Edge v režime InPrivate
Ako spustiť prehliadač Microsoft Edge v režime InPrivate v systéme Windows 10
O režime InPrivate a Inkognito. Čo je to súkromné prehliadanie? Ktorý prehliadač je najlepší?
Vytvorte skratky InPrivate alebo Inkognito pre Firefox, Chrome, Edge, Opera alebo Internet Explorer
7 spôsobov, ako by prehliadače mali zlepšiť súkromné prehliadanie (Inkognito, InPrivate atď.)
Zakážte alebo vypnite prehliadanie v režime InPrivate v prehliadači Internet Explorer a Microsoft Edge
Microsoft Edge sa neotvorí v systéme Windows 11/10
Pridajte tlačidlo Domov do prehliadača Microsoft Edge
Ako vypnúť upozornenia push z webovej lokality Microsoft Edge
Ako opraviť alebo resetovať prehliadač Microsoft Edge v systéme Windows 11
Najlepšie motívy pre Microsoft Edge z Edge Extensions and Add-ons Store
Priraďte kláves Backspace na návrat o stránku v Microsoft Edge
Microsoft Edge nie je možné otvoriť pomocou vstavaného účtu správcu
Ako obmedziť automatické prehrávanie médií v prehliadači Microsoft Edge
Ako používať funkciu Smart Copy v aplikácii Microsoft Edge
Microsoft Edge pre Mac padá, nefunguje alebo spôsobuje problémy
Ako pripnúť webové stránky na panel úloh pomocou Microsoft Edge
Zásady aktualizácie sú nakonfigurované, ale budú ignorované - Microsoft Edge
Ako zdieľať adresu URL webovej stránky pomocou prehliadača Microsoft Edge
Ako používať detský režim v prehliadači Microsoft Edge
