Ako vytvoriť zabezpečený a uzamknutý priečinok v systéme Windows XP
AKTUALIZÁCIA: (UPDATE:) Keďže niektorí ľudia mali problémy s touto metódou skrývania priečinka v XP (priečinok je nesprávne premenovaný, viditeľný cez príkazový riadok atď.), pridávam na koniec ďalší spôsob, ako natrvalo skryť priečinok pomocou programu s názvom Free Skryť priečinok. Prejdite nadol a prečítajte si o tom.(Since some people were having issues with this method of hiding a folder in XP (folder being renamed incorrectly, visible via the command prompt, etc), I am adding to the bottom another way to permanently hide a folder using a program called Free Hide Folder. Please scroll down to read about it.)
Ak ste narazili na túto stránku a hľadali spôsob, ako bezplatne vytvoriť heslom chránený, zabezpečený, skrytý alebo uzamknutý priečinok v systéme Windows XP(Windows XP) , ste na správnom mieste. Bohužiaľ, Windows XP nemá žiadne užívateľsky prívetivé vstavané nástroje na vytváranie bezpečných priečinkov na počítačoch s viacerými používateľmi. Dáta na pevnom disku, samozrejme, môžete zašifrovať, ale to pomôže iba v prípade krádeže počítača.
V predchádzajúcom príspevku som písal o tom, ako môžete skryť priečinok v systéme Windows XP(hide a folder in Windows XP) pomocou základnej vstavanej funkcie. Táto metóda je užitočná, ak chcete skryť priečinok alebo súbor a ste si celkom istí, že ktokoľvek, kto používa počítač, nebude mať ani poňatia, ako skryť údaje. Ak máte čo do činenia s niekým, kto má viac počítačových znalostí, existuje ďalší spôsob, ako vytvoriť bezpečný uzamknutý priečinok bez toho, aby ste museli kupovať softvér tretej strany. Toto funguje iba v systéme Windows XP(Windows XP) , nie v systéme Windows 7(Windows 7) alebo Windows 8.
V podstate zahŕňa použitie skriptu na pretvorenie priečinka na niečo úplne iné, aby bol stále viditeľný, ale nič v priečinku nie je prístupné. Ak chcete zobraziť údaje, musíte spustiť ďalší skript, ktorý ich zmení späť. Každý, kto klikne na priečinok, sa dostane do ovládacieho panela(Control Panel) a jednoducho si myslí, že ide o skratku. Ďalšia pekná vec na tomto malom triku je, že žiadne súbory alebo priečinky v skrytom priečinku sa pri vyhľadávaní v Prieskumníkovi(Explorer) nezobrazia .
Poznámka: Skôr ako to vyskúšate na niektorých skutočne dôležitých citlivých údajoch, mali by ste sa uistiť, že ste vytvorili testovací priečinok s falošnými testovacími údajmi, aby ste sa uistili, že funguje správne. Keďže sa zahrávame s vnútornými časťami priečinka, mohlo by to spôsobiť stratu údajov, ak by sa to nerobilo správne. (Note: Before you try this on some really important sensitive data, you should make sure you create a test folder with some fake test data to ensure you get it working properly. Since we’re messing with the internals of the folder, it could cause data loss if not done properly. )
Tu sú kroky na vytvorenie chráneného priečinka v systéme Windows(Windows) XP:
- Najprv vytvorte priečinok, ktorý budete používať na ukladanie dôverných údajov. Napríklad som vytvoril priečinok s názvom Fonts v koreňovom adresári môjho disku D. Keďže skrytý priečinok vás prenesie do ovládacieho panela(Control Panel) , je najlepšie pomenovať priečinok ako jeden z programov v ňom.

- Na tom istom mieste, kde ste vytvorili nový priečinok, vytvorte nový súbor v programe Poznámkový blok(Notepad) , skopírujte doň nasledujúci text, nahraďte písma názvom svojho priečinka a uložte ho ako lock.bat .
ren Fonts Fonts.{21EC2020-3AEA-1069-A2DD-08002B30309D}
- Ak chcete súbor uložiť ako súbor .bat v programe Poznámkový blok(Notepad) , stačí dať celú vec do úvodzoviek, napríklad „lock.bat“ a potom kliknúť na tlačidlo Uložiť.

- Teraz by ste mali mať bat súbor s názvom lock v rovnakom adresári ako priečinok Fonts , nie v priečinku Fonts .

- Vytvorte(Create) ďalší súbor programu Poznámkový(NotePad) blok a zadajte nasledujúci zoznam uvedený nižšie a uložte ho ako key.bat .
ren Fonts.{21EC2020-3AEA-1069-A2DD-08002B30309D} Fonty(ren Fonts.{21EC2020-3AEA-1069-A2DD-08002B30309D} Fonts)
- Teraz budete mať lock.bat a key.bat spolu s priečinkom. Pokračujte a dvakrát kliknite na lock.bat a váš priečinok sa zmení na Ovládací panel(Control Panel) a nič v ňom nie je možné zobraziť. Kliknutím naň sa jednoducho dostanete do ovládacieho panela(Control Panel) . Všimnite si, že ikona by sa mala tiež zmeniť.

- Ak chcete znova zobraziť údaje vo svojom priečinku, kliknite na key.bat a váš priečinok sa vráti do normálu! Celkom jednoduché!
Samozrejme, ponechaním súboru key.bat v rovnakom priečinku zmaríte účel zabezpečenia priečinka, takže je najlepšie presunúť súbor key.bat niekam inam, alebo ešte lepšie, dať ho na USB kľúč alebo CD, ktoré len vy môže pristupovať.
Väčšina ľudí sa pravdepodobne pozrie na priečinok a jednoducho ho ignoruje, pretože má ikonu ovládacieho panela a odkazuje priamo tam. Samozrejme, ak niekto pozná aj tento trik, môže si vytvoriť svoj vlastný súbor key.bat atď. a zálohovať ho. Ak však máte dočinenia s niekým, kto to všetko dokáže, bude najlepšie, ak si pozriete pokročilejší softvér tretích strán na uzamknutie priečinka.
ALTERNATÍVNA METÓDA:(ALTERNATIVE METHOD:)
Ak máte problémy s vyššie uvedenou metódou (podľa toho, čo vidím z komentárov, veľa ľudí má), potom je tu ďalší rýchly a bezplatný spôsob vytvorenia zabezpečeného priečinka v systéme Windows XP(Windows XP) . Existuje veľmi pekný program s názvom Free Hide Folder od spoločnosti Cleanersoft , ktorý vám umožňuje ľahko skryť vaše súkromné priečinky.
Vaše priečinky sú úplne skryté a na otvorenie programu, aby sa priečinky odkryli, musíte zadať heslo. Osobná edícia je bezplatná, stačí kliknúť na tlačidlo Preskočiť registráciu(Skip Registration) , pokiaľ ju nepoužívate na komerčné účely.
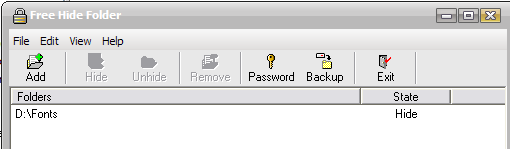
Sám som tento program vyskúšal a nemôžem získať prístup k skrytému priečinku cez Windows Explorer ani príkazový riadok. Takže ak vyššie uvedená metóda nefunguje, skúste to! Akékoľvek otázky, napíšte komentár. Užite si to!
Related posts
Ako uložiť rozloženie ikon pracovnej plochy v systéme Windows XP, 7, 8
Ako opraviť chybu „Chýbajúci alebo poškodený NTFS.sys“ v systéme Windows XP
Riešenie problémov s pripojením k bezdrôtovej sieti Windows XP
Synchronizujte ľubovoľný priečinok Windows s Diskom Google, OneDrive a Dropbox
Ako nastaviť povolenia súborov a priečinkov v systéme Windows
Ako zmeniť predvolený prehliadač na Windows, Mac, iPhone a Android
Zmeňte zvuky pri spustení a vypínaní systému Windows
Ako optimalizovať stránkovací súbor v systéme Windows
Zmeňte písmeno jednotky v systéme Windows za externé zariadenie USB
Ako nahrávať Skype hovory na Windows, Mac, iPhone a Android
Ako zobraziť veľkosť priečinka v Prieskumníkovi
Ako vytvoriť skryté zdieľanie v sieti v systéme Windows
Zaoberáte sa príliš veľkým počtom písiem v systéme Windows?
Ako previesť WebP na GIF v systéme Windows alebo Mac
Zmeňte alebo sfalšujte MAC adresu v systéme Windows alebo OS X
5 spôsobov, ako prelomiť alebo obnoviť zabudnuté heslo systému Windows
Ako sledovať, keď niekto pristupuje k priečinku vo vašom počítači
Ako automaticky presúvať alebo kopírovať súbory v systéme Windows
Požiadavky na RAM pre Windows 10 a Windows 7 – koľko pamäte potrebujete?
Ako priradiť statickú IP adresu počítaču so systémom Windows 11/10
