Ako vytvoriť veľké fiktívne súbory v systéme Windows 10
Tento príspevok vám ukáže, ako vygenerovať testovací súbor ľubovoľnej veľkosti pomocou príkazového riadka(generate a test file of any size using Command Prompt) v systéme Windows 10(Windows 10) . V priebehu niekoľkých sekúnd môžete vygenerovať fiktívny súbor s veľkosťou 100 MB, 1 GB, 1 TB alebo s akoukoľvek inou veľkosťou. Aj keď je k dispozícii niekoľko fiktívnych programov na generovanie súborov(dummy file generator software) , existuje aj vstavaný nástroj systému Windows 10 známy ako Fsutil.exe , ktorý môžete použiť aj vy.
Výstupný súbor neobsahuje žiadne fiktívne ani vzorové údaje. Ale je to dobré pre rôzne testovacie účely. Okrem toho môžete nastaviť typ súboru (napríklad TXT , PDF atď.) alebo príponu súboru na vytvorenie testovacieho súboru.
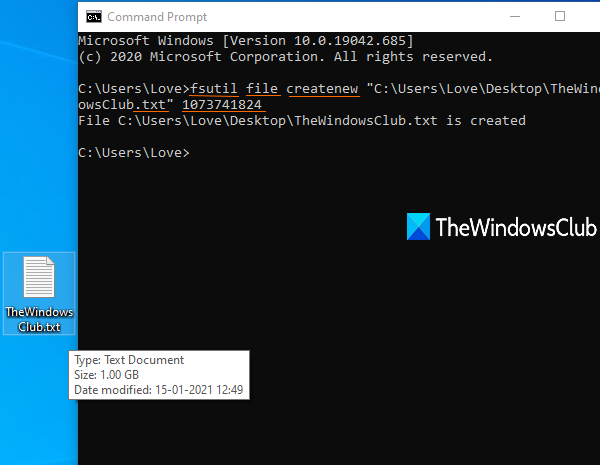
Ako vytvoriť veľké fiktívne súbory v systéme Windows 10(Windows 10)
Pre všetkých používateľov, ktorí si z času na čas potrebujú stiahnuť veľké vzorové súbory na testovacie účely, je táto natívna funkcia Windowsu 10(Windows 10) určite veľmi užitočná. Namiesto toho, aby ste zakaždým hľadali na internete vzorové súbory, môžete si ich vytvoriť sami bez použitia akéhokoľvek nástroja tretej strany.
Najprv otvorte alebo spustite príkazový riadok a potom musíte zadať príkaz s nasledujúcimi položkami:
fsutil file createnew <file name/path/extension> <size of file in bytes>
Povedzme, že chcete na pracovnej ploche vytvoriť 100 MB textový súbor s názvom sample , potom by príkaz bol:
fsutil file createnew "C:\Users\<username>\Desktop\sample.txt" 104857600
Nahraďte užívateľské meno(username) skutočným názvom vášho PC v príkaze.
Vykonajte príkaz a rýchlo sa vytvorí fiktívny súbor s veľkosťou 100 MB.
Podobne, ak chcete vytvoriť testovací súbor s veľkosťou 1 GB, spustite vyššie uvedený príkaz zadaním veľkosti súboru ako 1073741824 .
Môžete použiť nejaký prevodník jednotiek na konverziu MB na bajty alebo GB na bajty, aby ste získali presné číslo pre svoj testovací súbor.
Dúfam, že vám tento príspevok pomôže.
Related posts
Ako upraviť register z príkazového riadka v systéme Windows 10
Čo sú príkazy Tasklist a Taskkill v systéme Windows 10?
Ako zakázať WiFi pomocou CMD alebo Powershell v systéme Windows 10
Zakážte posúvanie vpred v CMD a PowerShell v systéme Windows 10
Vymazať schránku pomocou skratky, CMD alebo kontextovej ponuky v systéme Windows 10
Ako nainštalovať farebný profil v systéme Windows 10 pomocou profilu ICC
Chyba ID udalosti 158 – priradenie identických GUID disku v systéme Windows 10
Ľahko spúšťajte súbory pomocou myLauncher pre počítače so systémom Windows 10
Pokročilý príkazový riadok alebo triky CMD pre Windows 10
Microsoft Remote Desktop Assistant pre Windows 10
Ako zmeniť adresár v CMD v systéme Windows 10
Ako aktivovať Windows 10 Enterprise Edition
Nechajte Firefox zobrazovať ovládacie prvky médií na uzamknutej obrazovke Windows 10
Najlepší bezplatný softvér na skenovanie čiarových kódov pre Windows 10
Bezplatný softvér na monitorovanie výkonu a zdrojov systému v systéme Windows 10
Sledujte digitálnu televíziu a počúvajte rádio v systéme Windows 10 s ProgDVB
Ako zakázať alebo povoliť režim čítačky v prehliadači Chrome v systéme Windows 10
Skryť alebo zobraziť tlačidlo pracovného priestoru Windows Ink na paneli úloh v systéme Windows 10
Tento počítač nie je možné inovovať na Windows 10 kvôli paritným ukladacím priestorom
Vytvorte si klávesovú skratku na otvorenie svojej obľúbenej webovej stránky v systéme Windows 10
