Ako vytvoriť prieskum pomocou Microsoft Forms
Spätná väzba od zákazníkov(Customer) je kľúčom k hodnoteniu a zlepšovaniu vašich obchodných operácií, najmä v odvetví služieb. Existuje niekoľko spôsobov, ako získať odpovede od zákazníkov, ktoré sú lepšie ako prieskum. Microsoft Forms poskytuje jednoduchú a priamočiaru platformu na vytváranie inteligentných formulárov a prieskumov. Prečítajte si túto príručku až do konca, keď prechádzame procesom vytvárania prieskumu pomocou Microsoft Forms .
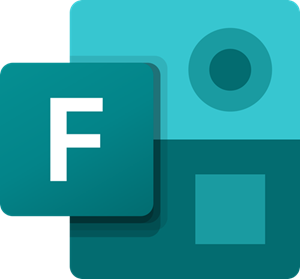
Vytvorte prieskum(Survey) pomocou Microsoft Forms
Ak chcete vytvoriť prieskum pomocou Microsoft Forms , postupujte podľa nasledujúcich krokov:
- Prihláste sa na webovej lokalite Microsoft Forms .
- Vytvorte nový formulár od začiatku alebo vopred zostavenú šablónu.
- Pomenujte svoj prieskum.
- Vložte polia otázok.
- Skrášlite formu.
- Odoslať svojim používateľom.
Ak chcete začať vytvárať prieskumy pomocou Microsoft Forms , navštívte webovú lokalitu Microsoft Forms a prihláste sa pomocou svojho konta Microsoft . Môžete tiež použiť konto Microsoft 365 pre ďalšie výhody.
Ak chcete vytvoriť prieskum úplne od začiatku, kliknite na dlaždicu alebo tlačidlo a vytvorte nový formulár(New Form) . Prípadne môžete využiť šablóny, ktoré sa dodávajú s formulármi Office(Office Forms) , kliknutím na prepojenie Ďalšie šablóny .(More templates)
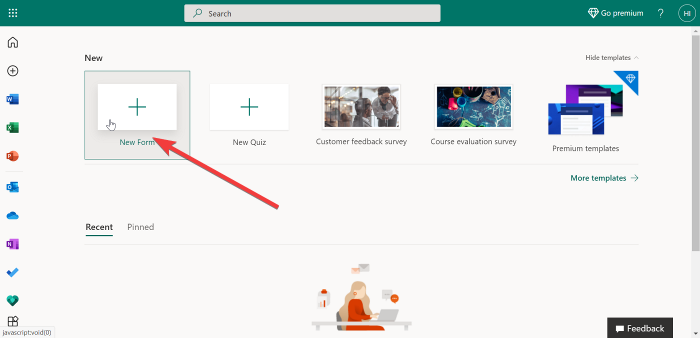
Výberom tejto možnosti sa otvorí nová stránka s dvoma kartami – Otázky(Questions) a Odpovede(Responses) . Zostaňte na karte Otázky(Questions) . Tu začnete vytvárať prieskum. Kartu Odpovede použijete pri kontrole príspevkov do vášho prieskumu.
Ak sa rozhodnete použiť šablónu, uistite sa, že ste si vybrali takú, ktorá vyhovuje vašim cieľom; môžete napríklad vybrať šablónu prieskumu spätnej väzby od zákazníkov . (Customer feedback survey)Predplatné na Microsoft 365 vám poskytuje prístup k mnohým ďalším šablónam.
Kliknutím na Formulár bez názvu(Untitled form) v hornej časti stránky pomenujte formulár a pod názvom zadajte popis.
POZNÁMKA: Názvy (NOTE: )formulárov(Form) môžu mať maximálne 90 znakov a popisy môžu mať až 1 000 znakov.
Obrázok môžete pridať kliknutím na ikonu Obrázok(Image) napravo od poľa s názvom(name ) . Táto možnosť vám umožňuje nahrať obrázok manuálne z OneDrive , vášho miestneho úložiska alebo odkazu zo služby Bing .
Potom kliknite na tlačidlo Pridať nové(Add new) a pridajte typy odpovedí, ktoré chcete dostávať od svojich používateľov. Tu si môžete vybrať z nasledujúcich možností:
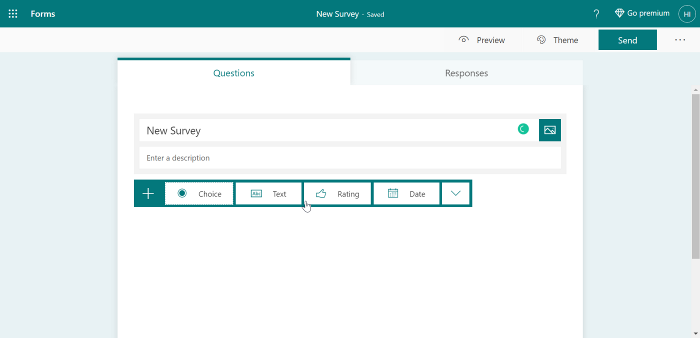
- Výber: (Choice: ) Otázka s viacerými možnosťami.
- Text: Odpoveď(Response) , do ktorej používateľ zadá text.
- Hodnotenie: (Rating: )Umožnite(Allow) používateľom odpovedať hodnotením.
- Dátum: (Date: ) Vložte výber dátumu.
- Hodnotenie: (Ranking: ) Umožňuje koncovému používateľovi zoradiť poskytnuté možnosti.
- Likert: Vyžadovať odpoveď, aby ste poznali pocity používateľa týkajúce sa toho, či súhlasí alebo nesúhlasí s názorom.
- Net Promoter Score: Vyžiadajte(Demand) si spätnú väzbu týkajúcu sa zákazníckej skúsenosti používateľa na stupnici od 0 do 10.
- Časť: (Section: ) Na zoskupenie polí formulára a oddelenie rôznych skupín v prieskume alebo formulári.
Ak chcete do prieskumu pridať ďalšie otázky, stlačte tlačidlo Add new (+) , pričom pamätajte na vyššie uvedené pokyny. Keď budete hotoví a spokojní, môžete pristúpiť k prispôsobeniu formulára ľubovoľným spôsobom.
V tomto bode budete mať jednoduchý prieskum Microsoft Forms . Formulár môžete skrášliť pomocou motívov. Kliknite na tlačidlo Motív (Theme ) v hornej časti stránky a vyberte jeden.
Prečítajte si(Read) : Ako vytvoriť formulár v Microsoft Forms .
Ak nie ste spokojní s predinštalovanými témami, môžete ako pozadie použiť vlastný obrázok kliknutím na poslednú ikonu v mriežke motívov . (Themes)Stlačte tlačidlo Náhľad(Preview) v hornej časti stránky a pozrite si formulár pred zverejnením.
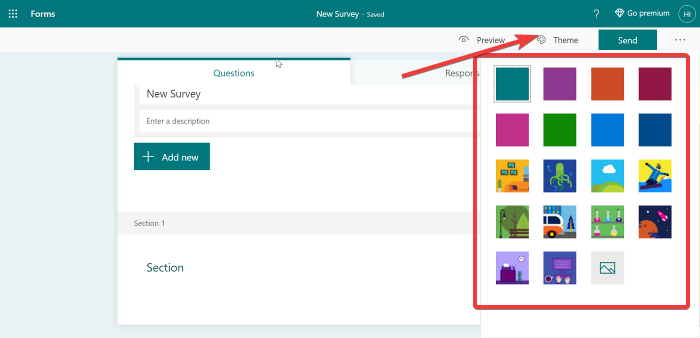
Keď budete s formulárom v poriadku, kliknite na tlačidlo s tromi bodkami v pravom hornom rohu obrazovky a prejdite na Nastavenia(Settings) . V ponuke Nastavenia(Settings) môžete pre svoj prieskum nastaviť nasledujúce podrobnosti:
- Prijať odpovede: Štandardne je začiarknuté a ak robíte prieskum, mali by ste to tak nechať.
- Dátum začiatku.
- Dátum ukončenia.
- E-mailové(Email) upozornenie na každú odpoveď.
- Zobraziť indikátor priebehu.
- Prispôsobte správu s poďakovaním.
Nakoniec, keď je čas odoslať prieskum, stlačte tlačidlo Odoslať(Send) v hornej časti. To odhaľuje niekoľko možností odoslania. Najprv automaticky vygeneruje odkaz na zdieľanie. Pošlite používateľovi tento odkaz, aby mal rýchly prístup k prieskumu.
Prečítajte si(Read) : Ako pridať vetvenie do Microsoft Forms(How to add Branching in Microsoft Forms) .
Používatelia môžu tiež pristupovať k prieskumu naskenovaním QR kódu, ak stlačíte tlačidlo QR kód(QR code) vedľa odkazu(link) . Medzi ďalšie možnosti odoslania prieskumu patrí jeho vloženie alebo odoslanie e-mailom. Môžete si vybrať ktorúkoľvek z týchto metód z možností, ktoré sa zobrazia po kliknutí na tlačidlo Odoslať(Send) .
To je všetko!
Related posts
Ako pridať otázky do Microsoft Forms
Ako formátovať text v Microsoft Forms
Ako pridať sekcie do Microsoft Forms
Ako pridať a používať vetvenie v Microsoft Forms
Ako vložiť obrázok do hlavičky v Microsoft Forms
Opravte chybu Microsoft Store 0x80072F7D
Ako vynútiť Google SafeSearch v Microsoft Edge v systéme Windows 10
Ako nastaviť overenie odpovede vo formulároch Google
Tipy a triky prehliadača Microsoft Edge pre Windows 11/10
Zapnite Cloud Backup pre aplikáciu Microsoft Authenticator pre Android a iPhone
Ako prispôsobiť stránku Nová karta v Microsoft Edge
Zakázať klávesovú skratku F12 pre nástroje Microsoft Edge Developer Tools
Spravujte staršie webové aplikácie pomocou portálu Microsoft Enterprise Mode Site List
Ako pridať nové formuláre v Microsoft Forms
Ako manuálne skenovať jednotlivé súbory a pomocou programu Microsoft Defender
Opravte chybu Microsoft Store 0x87AF0001
Microsoft Intune sa nesynchronizuje? Vynútiť synchronizáciu Intune v systéme Windows 11/10
Ako pochváliť niekoho v tímoch Microsoft za dobre vykonanú prácu
Ako nainštalovať motívy Chrome v prehliadači Microsoft Edge
Ako vypnúť značky odsekov v programe Microsoft Word
