Ako vytvoriť priečinok v Dokumentoch Google a získať k nemu prístup.
Dokumenty Google(Google Docs) sú skvelý bezplatný nástroj na spracovanie textu. Je považovaný za veľmi priateľský na spoluprácu. V priemere pre niekoho, kto používa Google Docs na profesionálne použitie, bude vytvorených aspoň 200 dokumentov. Môžete ich triediť podľa ich názvov, naposledy vytvorených alebo naposledy upravených reťazcov atď. Aj pri tom všetkom je hľadanie toho, čo potrebujete, monumentálna úloha.
Zo stoviek dokumentov, ktoré ste vytvorili, je ich triedenie časovo náročný proces. Nie je to tak, ak vytvoríte priečinky(create folders) a pridáte do nich dokumenty na základe, ktorý ste si zvolili, ako je mesiac, téma atď. Predpokladajme(Suppose) , že vytvoríte priečinky pre daný mesiac a do tohto priečinka pridáte všetky dokumenty(Docs) , ktoré ste v danom mesiaci vytvorili, šetrí váš čas pri ich prechádzaní. Pozrime sa, ako môžeme vytvárať priečinky v Dokumentoch Google(create folders in Google Docs) a pridávať do nich Dokumenty.
Vytvorte priečinok v Dokumentoch Google
Jedna vec, ktorú si chcete zapamätať, je, že hoci vytvoríte priečinky v Dokumentoch Google(Google Docs) , uložia sa na váš Disk Google(Google Drive) . Tieto priečinky vidíte medzi mnohými priečinkami, ktoré máte na Disku Google(Google Drive) . Môžete vytvárať priečinky priamo na Disku Google(Google Drive) a súbory filmov. Tu však vytvoríme priečinok z Dokumentov(Google Docs) Google na Disku Google(Google Drive) a pridáme doň Dokumenty v samotných (Docs)Dokumentoch Google(Google Docs) .
Ak chcete vytvoriť priečinok v Dokumentoch Google(Google Docs) a pridať súbor:
- Otvorte dokument a kliknite na ikonu Priečinok(Folder)
- Potom kliknite na ikonu Nový priečinok
- Pomenujte priečinok
- Presuňte dokument(Move Doc) do priečinka, ktorý ste vytvorili
Pozrime sa podrobne na pokyny.
Otvorte dokument(Open a document) , ktorý ste už vytvorili v službe Dokumenty Google(Google Docs) , a kliknite na ikonu (icon )Priečinok(Folder) vedľa názvu súboru. Potom kliknite na ikonu Nový priečinok(New Folder icon) v spodnej časti poľa Môj disk(My Drive ) .
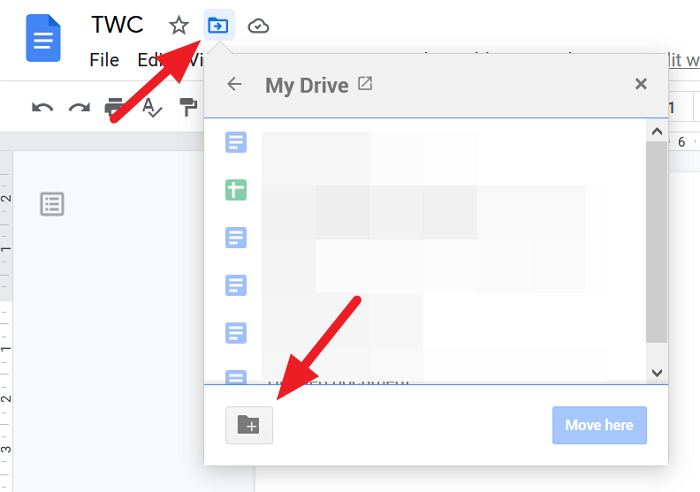
Teraz zadajte názov(Enter the name) priečinka do textového poľa a kliknutím na ikonu začiarknutia(Tick ) ho uložte.
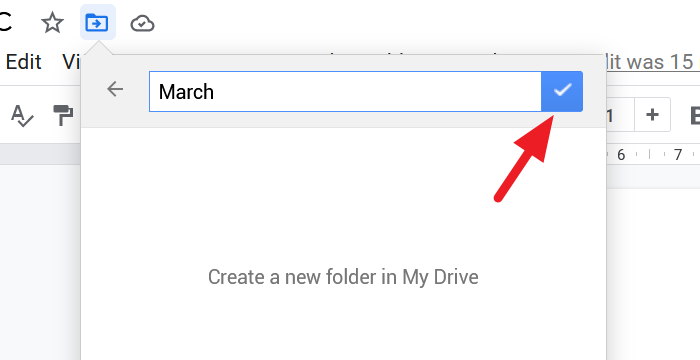
Dokument môžete presunúť do novovytvoreného priečinka. Ak ho chcete presunúť, kliknite na tlačidlo Presunúť sem(Move here) v spodnej časti poľa priečinka. Ak sa nechcete pohnúť, kliknite na x v hornej časti poľa.
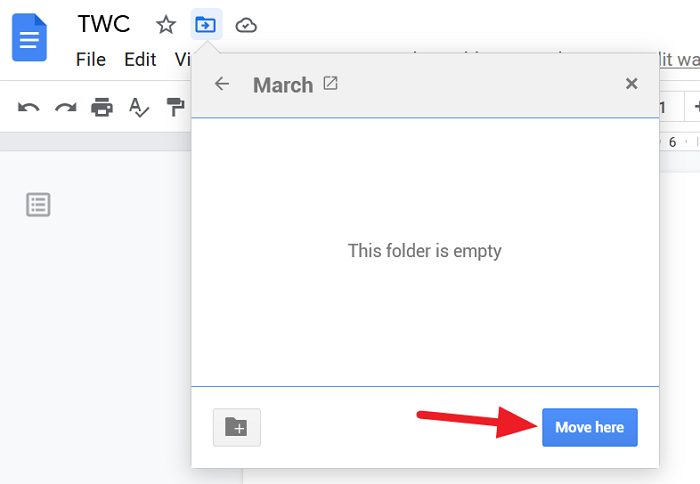
Ako získať prístup k priečinkom z Dokumentov Google(Google Docs)
Ak chcete získať prístup ku všetkým priečinkom, ktoré ste vytvorili v Dokumentoch Google(Google Docs) bez toho, aby ste museli prejsť na Disk Google(Google Drive) , prejdite na domovskú stránku Dokumentov Google(go to the Google Docs homepage) a kliknutím na ikonu priečinka (Folder Icon ) otvorte dialógové okno na výber súboru.
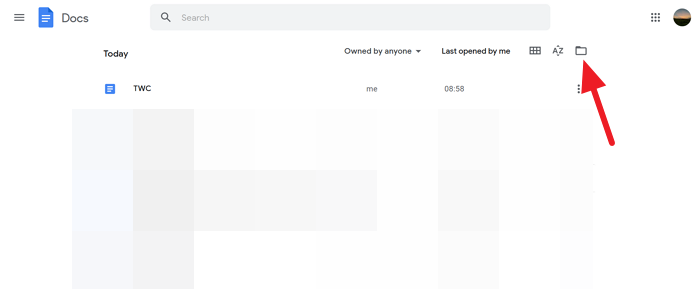
Zobrazí sa dialógové okno Otvoriť súbor, ktoré sa v Dokumentoch Google(Google Docs) nazýva výber súboru . V tomto dialógovom okne uvidíte dokumenty a zoznam priečinkov, ktoré ste pre dokumenty vytvorili.
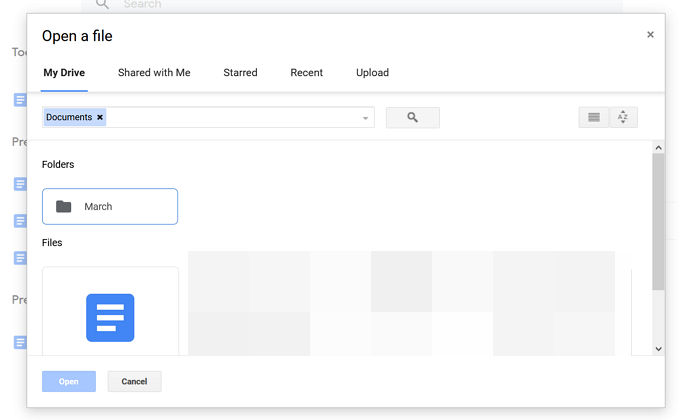
Ide o jednoduchú techniku, ktorá vám ušetrí veľa času.
Dúfame, že vám táto príručka pomôže vytvoriť priečinky v službe Dokumenty Google(Google Docs) a získať k nim prístup z Dokumentov Google(Google Docs) . Ak máte nejaké pochybnosti alebo návrhy, napíšte komentár nižšie v sekcii komentárov.
Čítať ďalej(Read next) : Ako zlúčiť a zrušiť zlúčenie buniek v tabuľke dokumentov Google(How to merge and unmerge Cells in a Google Doc Table) .
Related posts
Ako otočiť text vo webovej aplikácii Tabuľky Google
Ako vytvoriť Drop Cap v Dokumentoch Google za pár minút
Opravte, že kontrola pravopisu v Dokumentoch Google nefunguje správne
Ako vložiť textové pole do Dokumentov Google
Ako vytvoriť slučku Prezentácií Google bez zverejnenia
Ako vložiť WordArt do Tabuliek Google pomocou Nákresov Google
Ako pridať popis k obrázkom v Dokumentoch Google
Ako zmeniť okraj a farbu stránky v Dokumentoch Google
Ako pridať orámovanie v Dokumentoch Google
Ako automaticky generovať grafy a grafy v Tabuľkách Google
Ako pridať čísla stránok do Dokumentov Google
Ako vytvoriť organizačnú schému v Dokumentoch Google
Ako získať späť chýbajúci panel s nástrojmi ponuky v Dokumentoch Google
Ako odstrániť mriežku z dokumentu tabuľky Google
Ako pridať citácie a referencie do Dokumentov Google
Ako vytvoriť závesnú zarážku v programe Microsoft Word a Dokumenty Google
Ako zlúčiť a zrušiť zlúčenie buniek v tabuľke dokumentov Google
Klávesové skratky Dokumentov Google pre počítač so systémom Windows 11/10
Ako vrstviť a zoskupovať obrázky v Dokumentoch Google
Oprava nefunkčného horného indexu v Dokumentoch Google
