Ako vytvoriť online prieskum pomocou Forms for Excel na OneDrive
Pomocou funkcie OneDrive Forms for Excel Survey môžete jednoducho vytvoriť prieskum a získať tak rýchlu spätnú väzbu o svojej firme. Pomocou toho istého môžete tiež merať spokojnosť zamestnancov alebo zákazníkov a podľa toho vykonávať zmeny vo svojom podnikaní.
Vytvorte(Create) online prieskum pomocou Forms for Excel vo OneDrive
Funkciu prieskumu Forms Survey Excel(Forms Survey Excel) môžete použiť na zhromažďovanie podrobnejších informácií s rozvetvenými otázkami, ktoré vám pomôžu vytvárať presné prieskumy a kvízy s automatickým označovaním. Tu je návod, ako na to.
- Prihláste sa do svojho konta (Account)Microsoft 365 .
- Kliknite na Spúšťač aplikácií.
- Zo zoznamu vyberte OneDrive.
- Kliknite na rozbaľovaciu ponuku Nové.
- Vyberte Prieskum formulárov.
- Pridajte názov prieskumu.
- Vyberte typ prieskumu.
- Nakonfigurujte nastavenia.
- Ukážka formulára.
- Odoslať odpovede.
Je Microsoft Forms vhodný na prieskumy?
Áno! Ako každý iný prieskum, aj Microsoft Forms pomáha zbierať lepšie údaje, od spokojnosti zákazníkov až po spätnú väzbu zamestnancov. Tieto informácie môžete použiť na formovanie svojho podnikania a prijímanie lepších rozhodnutí.
Ako vytvorím prieskum pomocou Microsoft Forms ?
Vytvorenie prieskumu pomocou Microsoft Forms je smrteľne jednoduché. Ak máte konto Microsoft 365 , môžete začať hneď!
Prieskumy Excel(Excel Surveys) možno vytvárať prostredníctvom OneDrive .
Kliknite na tlačidlo Spúšťač aplikácií(App Launcher) Microsoft 365 a vyberte aplikáciu OneDrive .
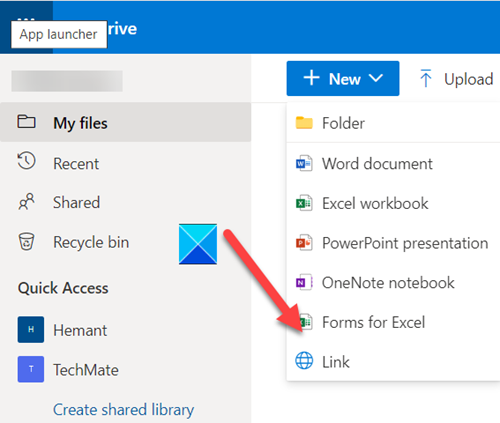
Potom stlačte tlačidlo Nové(New) v hornej časti obrazovky OneDrive a vyberte možnosť Formuláre(Forms) pre Excel .
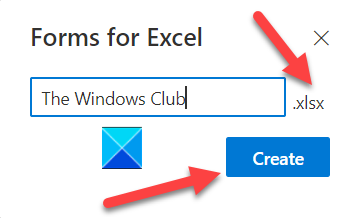
Po zobrazení výzvy zadajte názov formulára(Form) a stlačte tlačidlo Vytvoriť(Create) .
Po presmerovaní na novú obrazovku pridajte do poľa Bez názvu vhodný názov pre(Untitled) váš prieskum a v prípade potreby pridajte obrázok.
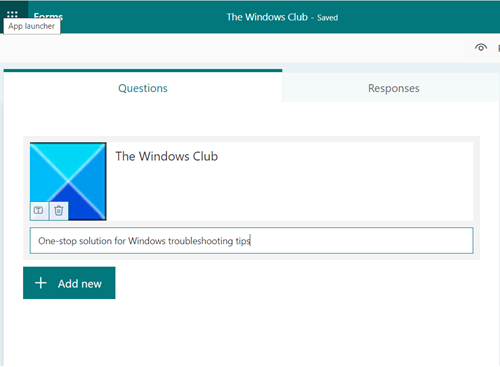
Potom pridajte krátky popis prieskumu.
Kliknutím na Pridať(Add ) pridajte novú otázku do prieskumu. Môžete sa rozhodnúť pridať otázky typu Výber(Choice) , Text , Hodnotenie(Rating) alebo Dátum(Date ) .
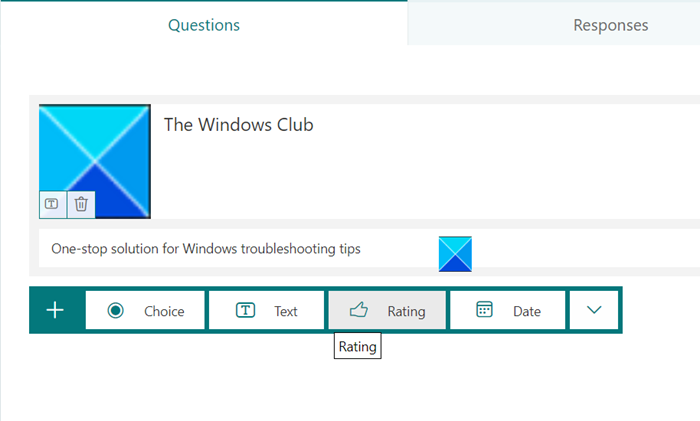
Ako môžete vidieť na obrázku vyššie, pre môj prieskum som si vybral systém hodnotenia .( Rating)
Zadajte teda svoju prvú otázku do prieskumu a vyberte symbol pre váš systém hodnotenia(Rating) ( najlepšie hviezdičkou ). (Star)Z rozbaľovacej ponuky tiež vyberte Úroveň .(Level )
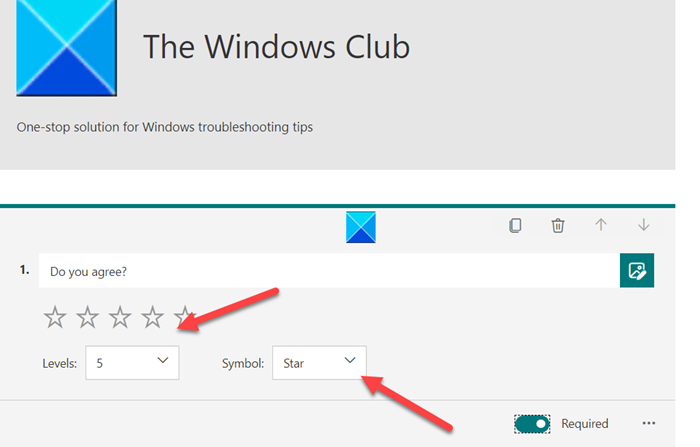
Kliknutím na tlačidlo Pridať nový(Add New) pridáte do prieskumu ďalšie otázky.
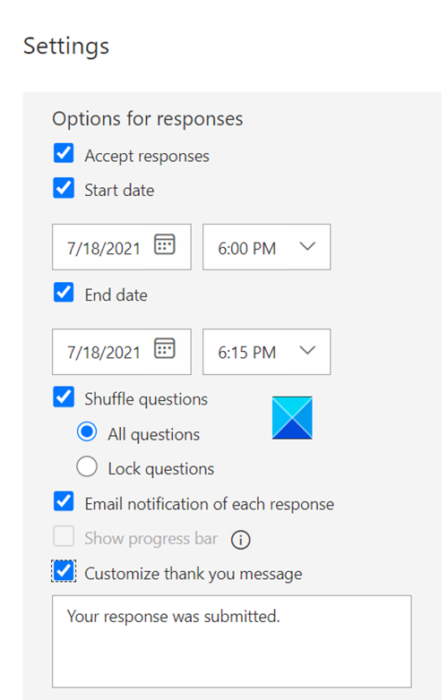
Tu môžete konfigurovať nastavenia(Settings) alebo možnosti pre odpovede z online prieskumu , ako napr.(online survey)
- Prijať odpovede
- Dátum začiatku
- Dátum ukončenia
- Miešajte otázky
- E-mailové upozornenie na každú odpoveď
Môžete dokonca zmeniť správu s poďakovaním(Thank) tak, že nahradíte odoslanú odpoveď(Your response was submitted) iným riadkom textu.
Po dokončení kliknite na ikonu Náhľad(Preview) v pravom hornom rohu obrazovky Formuláre .(Forms)
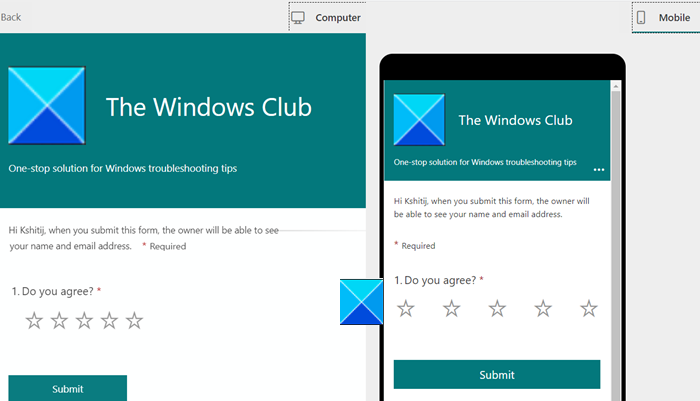
Skontrolujte(Check) verziu dotazníka prieskumu pre počítač aj mobilnú verziu .(Desktop)
Ak všetko vyzerá dobre, stlačte tlačidlo OK v spodnej časti stránky ukážky(Preview) .

Požiadajte(Ask) respondentov, aby predložili svoje odpovede.
That’s all there is to it!
Náhodné čítanie(Random read) : Ako zdieľať súbory Word na Facebooku .
Related posts
Ako používať funkciu Percentile.Exc v Exceli
Ako používať funkciu NETWORKDAYS v Exceli
Ako spočítať počet položiek Áno alebo Nie v Exceli
Excel, Word alebo PowerPoint sa minule nepodarilo spustiť
Ako používať funkciu automatického typu údajov v Exceli
Preveďte CSV do Excelu (XLS alebo XLSX) pomocou príkazového riadka v systéme Windows
Ako spustiť Word, Excel, PowerPoint, Outlook v núdzovom režime
Výukový program programu Microsoft Excel pre začiatočníkov
Ako používať funkciu DCOUNT a DCOUNTA v Exceli
Ako používať finančnú funkciu trvania v Exceli
Microsoft Excel spôsobuje vysoké využitie procesora pri spustení v systéme Windows 10
Ako používať funkciu HLOOKUP v programe Microsoft Excel
Ako uzamknúť bunky vo vzorci programu Excel, aby ste ich chránili
Ako vytvoriť radarový graf v systéme Windows 11/10
Ako vytvoriť zátvorku turnaja v systéme Windows 11/10
Ako písať, zostavovať a používať funkciu VLOOKUP v Exceli
Vypočítajte smerodajnú odchýlku a smerodajnú chybu priemeru v Exceli
Ako pridať alebo sčítať čas v programe Microsoft Excel
Ako používať funkciu Režim v Exceli
Ako zmraziť a rozdeliť tably v pracovných hárkoch programu Excel
