Ako vytvoriť odkaz na časovú pečiatku YouTube
Ak zdieľate video YouTube(YouTube video) s priateľmi, ale chcete určiť konkrétnu časť videa, budete musieť použiť časovú pečiatku videa. Časovú pečiatku môžete zdieľať priamo tak, že divákovi poviete, aby sám presunul posúvač prehrávania do iného začiatočného bodu, čo však spôsobuje divákovi zbytočnú prácu.
Jednoduchší spôsob zdieľania videa YouTube pomocou iného východiskového bodu je vytvoriť odkaz na časovú pečiatku YouTube . Odkaz na časovú pečiatku preskočí začiatok vášho videa a umožní publiku automaticky sledovať video z iného počiatočného bodu. Ak chcete vedieť, ako vytvoriť odkaz na časovú pečiatku YouTube , musíte urobiť toto.

Ako vytvoriť odkaz na časovú pečiatku YouTube na PC alebo Mac(How to Create a YouTube Timestamp Link on PC or Mac)
Najjednoduchší spôsob, ako vytvoriť odkaz na zdieľanie časovej pečiatky YouTube , je použiť priamo webovú stránku YouTube . Aj keď existujú webové stránky, ktoré vám pomôžu vytvoriť odkazy na časové pečiatky YouTube , nie sú povinné.
Namiesto toho môžete pomocou krokov uvedených nižšie vytvoriť odkaz na YouTube s vybratou časovou pečiatkou a zdieľať ho s ostatnými používateľmi.
Tieto kroky budú fungovať pre všetkých používateľov PC a Mac , pretože webová stránka YouTube je nezávislá od platformy. Ak však máte problémy, možno sa budete musieť najprv prihlásiť do služby YouTube(YouTube) pomocou účtu Google(Google account) .
- Ak chcete začať, otvorte webovú stránku YouTube a nájdite video, ktoré chcete zdieľať, pomocou vyhľadávacieho panela, vlastného zoznamu odberov alebo pomocou odporúčaní videí na titulnej stránke.

- Po otvorení videa, ktoré chcete zdieľať, posuňte posúvač prehrávania na nový počiatočný bod videa. Toto je pozícia vo videu, pri ktorej chcete, aby noví diváci (pomocou vášho zdieľaného odkazu) začali prehrávať.

- Po umiestnení novej časovej pečiatky môžete vytvoriť odkaz na novú časovú pečiatku YouTube výberom tlačidla Zdieľať(Share) pod samotným videom.

- V poli Zdieľať(Share) začiarknite políčko Začať od(Start at ) . Ak chcete zmeniť čas začiatku, nahraďte hodnotu vedľa začiarkavacieho políčka. Keď ste pripravení, vyberte tlačidlo Kopírovať(Copy) a umiestnite odkaz na časovú pečiatku do schránky.
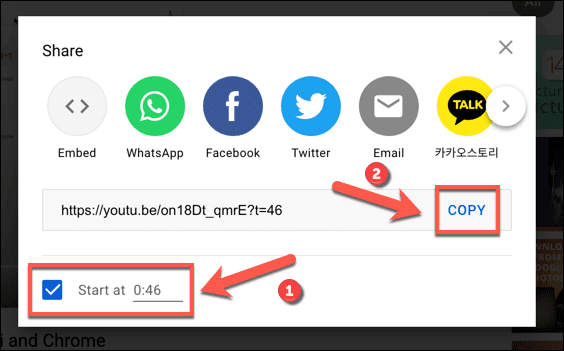
- Prípadne môžete kliknúť pravým tlačidlom myši na posúvač videa na pozícii novej časovej pečiatky a namiesto toho vytvoriť nový odkaz. V kontextovej ponuke vyberte možnosť Kopírovať adresu URL videa v aktuálnom čase(Copy video URL at current time ) . Týmto sa skopíruje odkaz do vašej schránky.

Vytvorenie odkazu na manuálnu časovú pečiatku pre videá YouTube(Creating a Manual Timestamp Link for YouTube Videos)
Ak skopírujete odkaz YouTube pomocou funkcií zdieľania videa z alternatívnej počiatočnej pozície, do adresy URL(URL) sa pridá parameter časovej pečiatky . YouTube načíta video z iného počiatočného bodu a spustí prehrávanie, nie od začiatku videa.
Tieto odkazy na časové pečiatky môžete vytvoriť manuálne bez načítania služby YouTube(YouTube) . Na to budete potrebovať odkaz na prehrávanie videa YouTube .
Začnite napríklad jedno z videí YouTube Tech Tips online(start one of Online Tech Tips’ YouTube videos) z alternatívneho východiskového bodu. Vezmite adresu URL(URL) videa a pridajte parameter ?t=0 or &t=44s na koniec adresy URL(URL) , pričom nahraďte hodnotu 0 novou počiatočnou pozíciou (v sekundách), aby sa spustilo prehrávanie.

Parameter, ktorý použijete (pomocou špeciálnych znakov ? alebo & ), bude závisieť od webovej adresy YouTube(YouTube URL) , ktorú používate. Ak napríklad používate štandardnú doménu youtube.com (napr. https://youtube.com/watch?v=on18Dt_qmrE&t=44 ), musíte pridať &t= na koniec adresy URL(URL) a pridať novú začiatočný bod v sekundách potom.
Pre dlhšie videá môžete použiť aj minúty a sekundy tak , že namiesto toho použijete parameter &t=XmYs s doménou youtube.com , pričom (youtube.com )X nahradíte počtom minút a Y počtom sekúnd.
YouTube má však aj skrátenú doménu ( youtube.be(youtu.be) ), ktorú uvidíte, ak použijete funkciu zdieľania pri videách na kopírovanie adries URL(URLs) videí . Pre tieto domény budete musieť namiesto toho pridať ?t= na koniec adresy URL(URL) , pričom nový počiatočný bod pridáte o niekoľko sekúnd neskôr.

Napríklad všetky nasledujúce adresy URL(URLs) začnú prehrávať video 43 sekúnd po začiatočnom bode na YouTube , pričom použijú ?t= pre skrátenú doménu a &t= (alebo &t=XmYs ) pre štandardnú doménu:
https://youtu.be/on18Dt_qmrE?t=43
https://www.youtube.com/watch?v=on18Dt_qmrE&t=43
https://www.youtube.com/watch?v=on18Dt_qmrE&t=0m43s
Ako vytvoriť odkaz na časovú pečiatku YouTube na mobilných zariadeniach(How to Create a YouTube Timestamp Link on Mobile Devices)
Bohužiaľ, mobilná aplikácia YouTube pre používateľov zariadení so (YouTube)systémom Android(Android) , iPhone a iPad vám neumožňuje priamo vytvárať odkazy na časové pečiatky YouTube . Najprv budete musieť skopírovať webovú adresu(URL) videa pomocou funkcií zdieľania aplikácie YouTube a potom manuálne pridať parametre časovej pečiatky podľa krokov uvedených v sekcii vyššie.
Najprv sa musíte uistiť, že aplikácia YouTube je nainštalovaná vo vašom mobilnom zariadení. Možno sa budete musieť prihlásiť aj pomocou svojho účtu Google .
- Ak chcete začať, otvorte aplikáciu YouTube a pomocou vyhľadávacieho panela, svojich odberov alebo odporúčaní v aplikácii vyhľadajte video, ktoré chcete zdieľať.
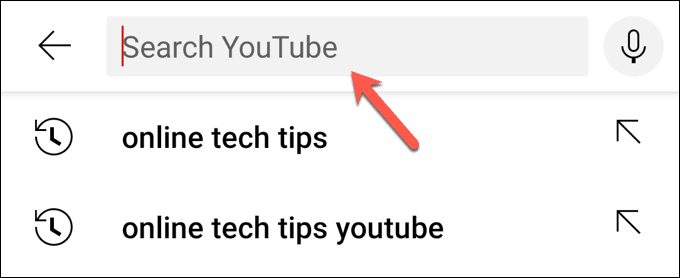
- Keď nájdete video, identifikujte pozíciu vo videu, ktorú by ste chceli použiť ako nový počiatočný bod, a poznačte si ju (v sekundách). Keď ste pripravení skopírovať odkaz, vyberte tlačidlo Zdieľať(Share) a potom pomocou vstavanej ponuky zdieľania v zariadení skopírujte adresu URL(URL) .
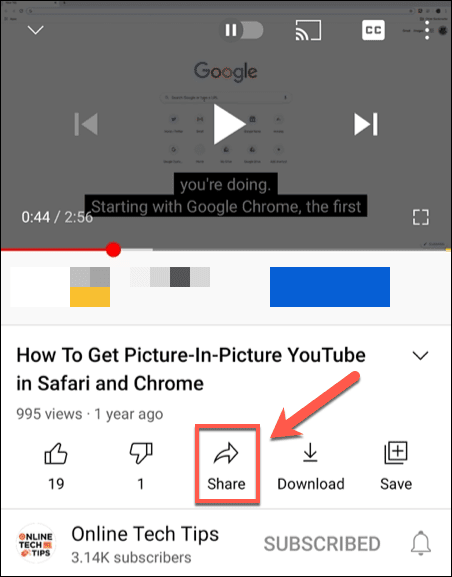
- S webovou adresou(URL) videa v schránke svojho mobilného zariadenia prilepte webovú adresu(URL) na nové miesto, aby ste ju mohli upravovať (napríklad v aplikácii na vytváranie poznámok(note taking app) v zariadení alebo vo webovom prehliadači). Pomocou krokov v sekciách vyššie pridajte časovú pečiatku k URL (napr. https://youtu.be/on18Dt_qmrE?t=43 ).

- Keď je adresa URL(URL) videa upravená tak, aby obsahovala novú časovú pečiatku, vyberte ju a skopírujte ju do schránky. Potom ho môžete zdieľať s ostatnými priamo pomocou preferovanej aplikácie na odosielanie správ(messaging app) , e-mailového klienta alebo sociálnej siete.
Efektívne používanie služby YouTube(Using YouTube Effectively)
Vytvorenie odkazu na časovú pečiatku YouTube vám umožní rýchlo určiť časti videa, ktoré chcete zdieľať, čím ušetríte čas vám aj ostatným. Existujú aj iné spôsoby, ako môžete funkcie YouTube využívať efektívnejšie, od zníženia spotreby dát na YouTube na mobilných zariadeniach(reducing YouTube data usage on mobile devices) až po prechod bez reklám s predplatným YouTube Premium(YouTube Premium subscription) .
Môžete tiež uvažovať o stiahnutí zoznamov skladieb YouTube(downloading your YouTube playlists) na prehrávanie videa na cestách bez toho, aby ste riskovali povolený objem mobilných dát, alebo by ste mohli zvážiť kopírovanie zvuku z videí YouTube(ripping the audio from YouTube videos) (ak máte povolenie). Ak však YouTube nie je pre vás, nezabudnite, že svoj účet YouTube môžete rýchlo odstrániť .(delete your YouTube account)
Related posts
Ako opraviť „Vyskytla sa chyba, skúste to znova neskôr“ na YouTube
Ako prispôsobiť kanál odporúčaných videí YouTube
Ako prinútiť váš prehliadač, aby otvoril odkaz na novej karte
Ako zapnúť tmavý režim YouTube na webe a v mobile
Živý prenos hier na Twitch, YouTube a ďalšie populárne platformy
Ako chrániť heslom PDF, aby bol bezpečný
Ako robiť snímky obrazovky na Nintendo Switch
Ako pridať hudbu do Prezentácií Google
Ako nastaviť Master Pages v Adobe InDesign CC
Vypnite kontrolu používateľských účtov (UAC) pre konkrétnu aplikáciu
6 najlepších nastavení fotoaparátu pre fotografie Mesiaca
Ako zobraziť stránky a súbory vo vyrovnávacej pamäti z vášho prehliadača
Ako obnoviť továrenské nastavenia konzoly Xbox One alebo Xbox Series X
Ako vložiť video z YouTube do programu PowerPoint
Ako udržiavať softvér počítača automaticky aktualizovaný
Ako zmeniť farbu pozadia v Dokumentoch Google
Ako naskenovať QR kód na zariadeniach iPhone a Android
Ako otvoriť súbory DDS v systéme Windows 10
Ako vytvoriť prepojenie na schôdzu v Microsoft Teams
Ako lietať s dronom pre úplných začiatočníkov
